Customers usually want to put their sale on their account and want to pay for it later on. To do this:
1. Select the products on sale.
2. Select the "Add Customer" button and choose the customer's name.
3. If the customer wants to pay for it later, select the "Park" button to park the sale.
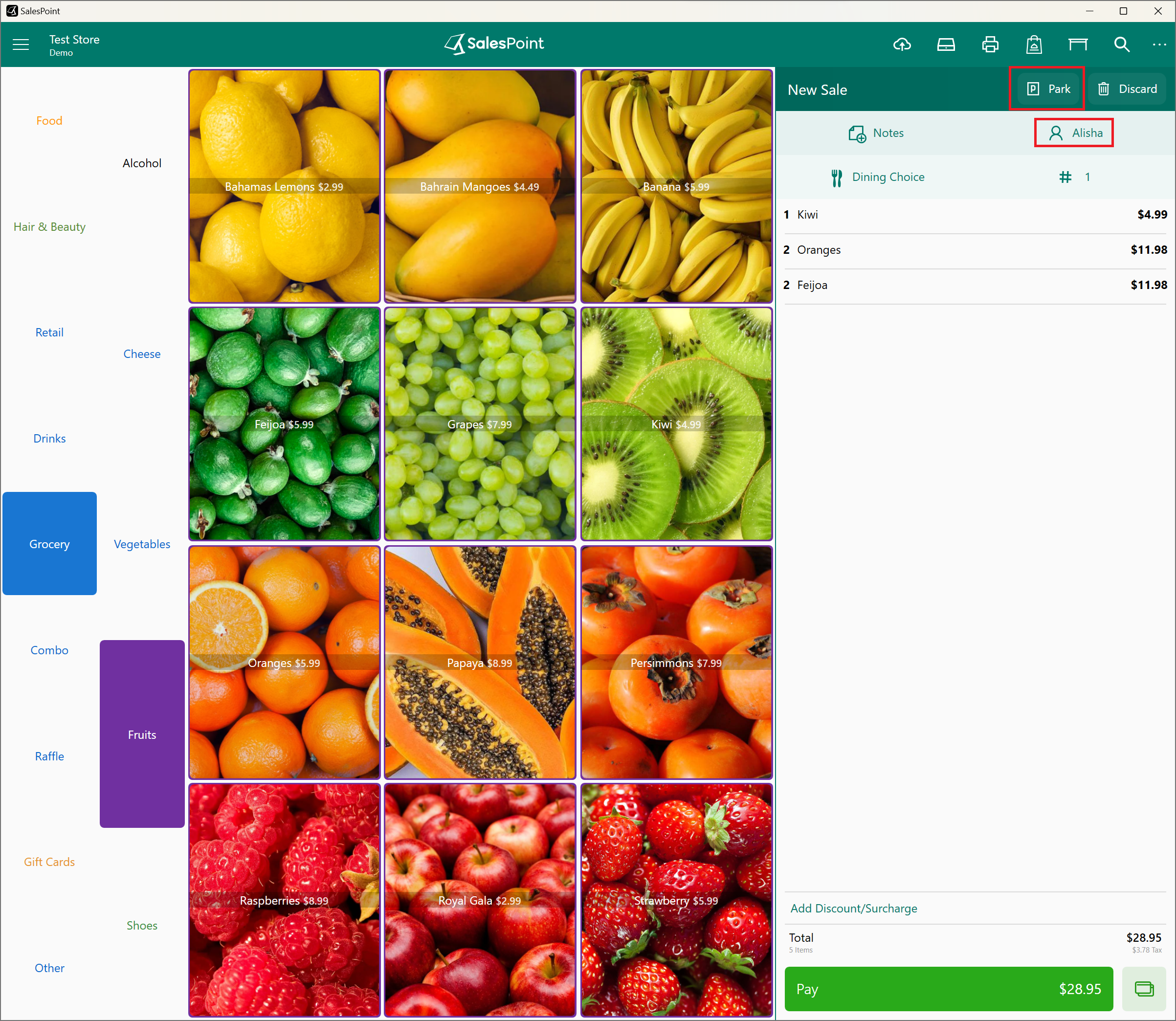
If the customer wants to add more to their tab, there are a couple of ways to open the sale:
1. Open the Customer List, select their information, and choose the Parked Sale to add more items.
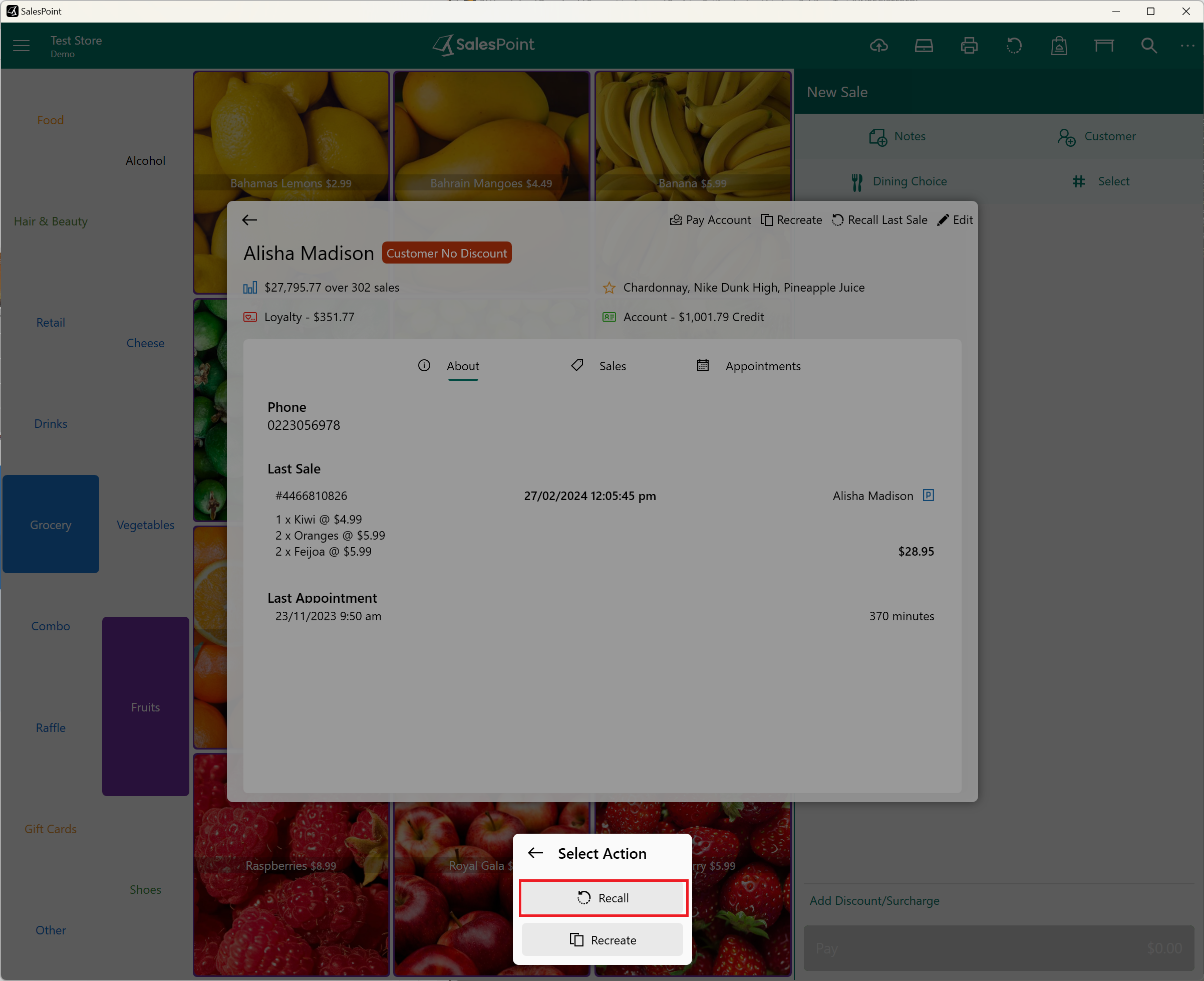
2. Alternatively, select the recall button and choose the customer's name and their parked sale.
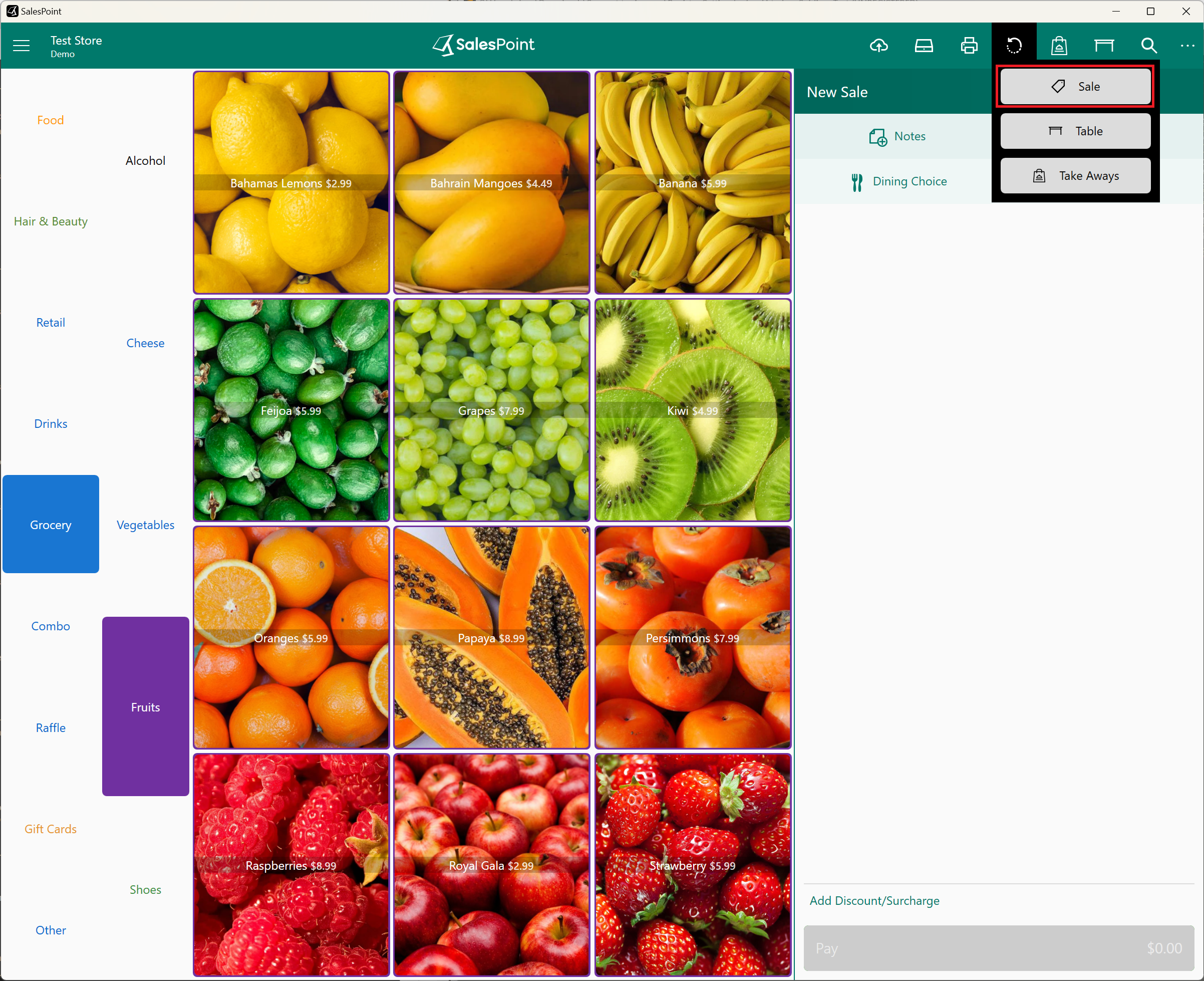
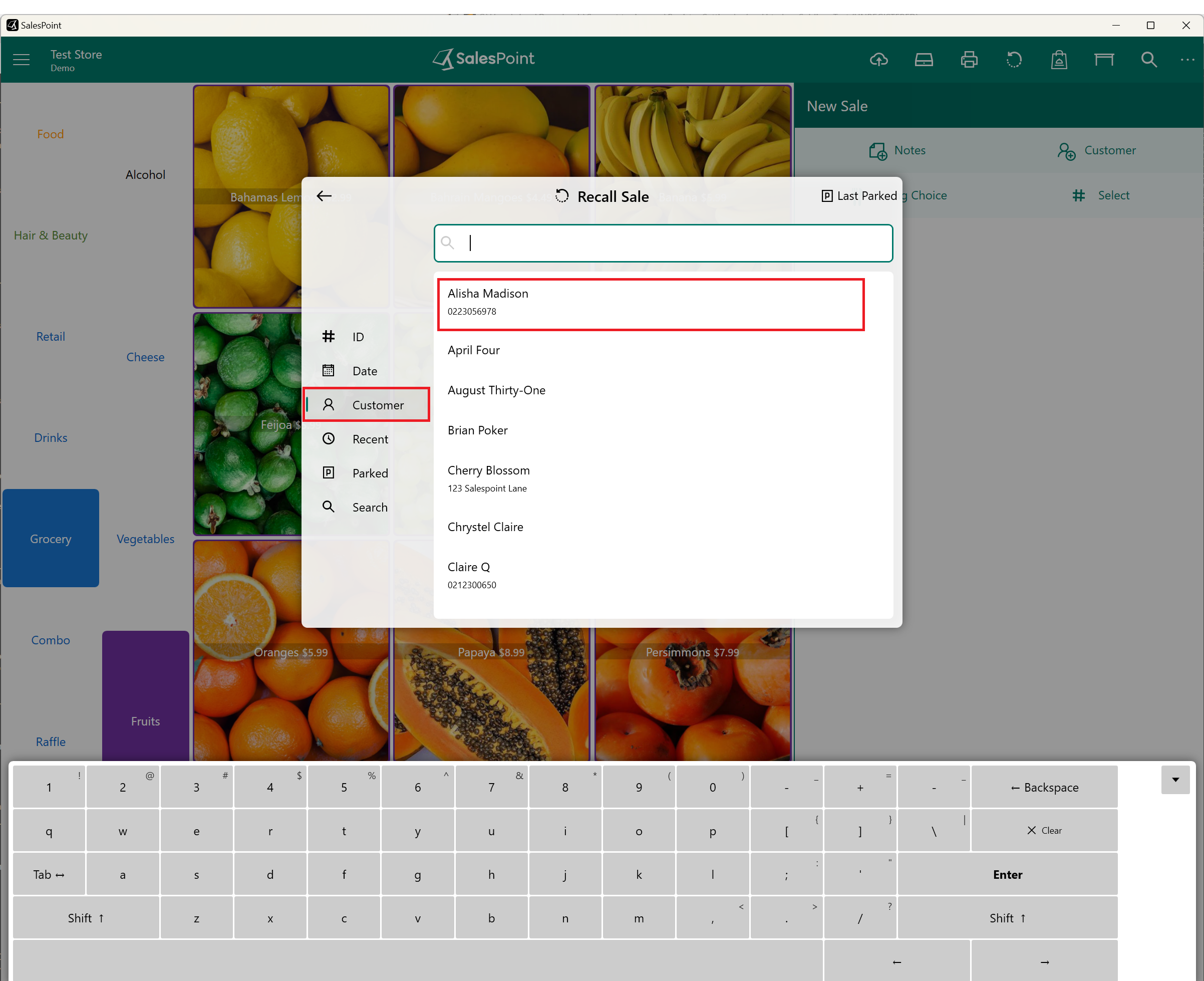
Once the sale is open, add more products and then park the sale again.
If a customer wishes to pay for one of the items but not the rest, you can do so by using the Splitting Item Payment, then park the sale again. Please visit: Learn Split Payment
Email a Customer Invoice
Since this is a customer sale, an automatic invoice will be created. To send the customer the invoice:
1. On the dashboard, navigate to the "Customers" tab. Select the specific customer for whom you wish to view the invoice.
2. Select the "Invoice" button, which will display a list of invoices for this customer.
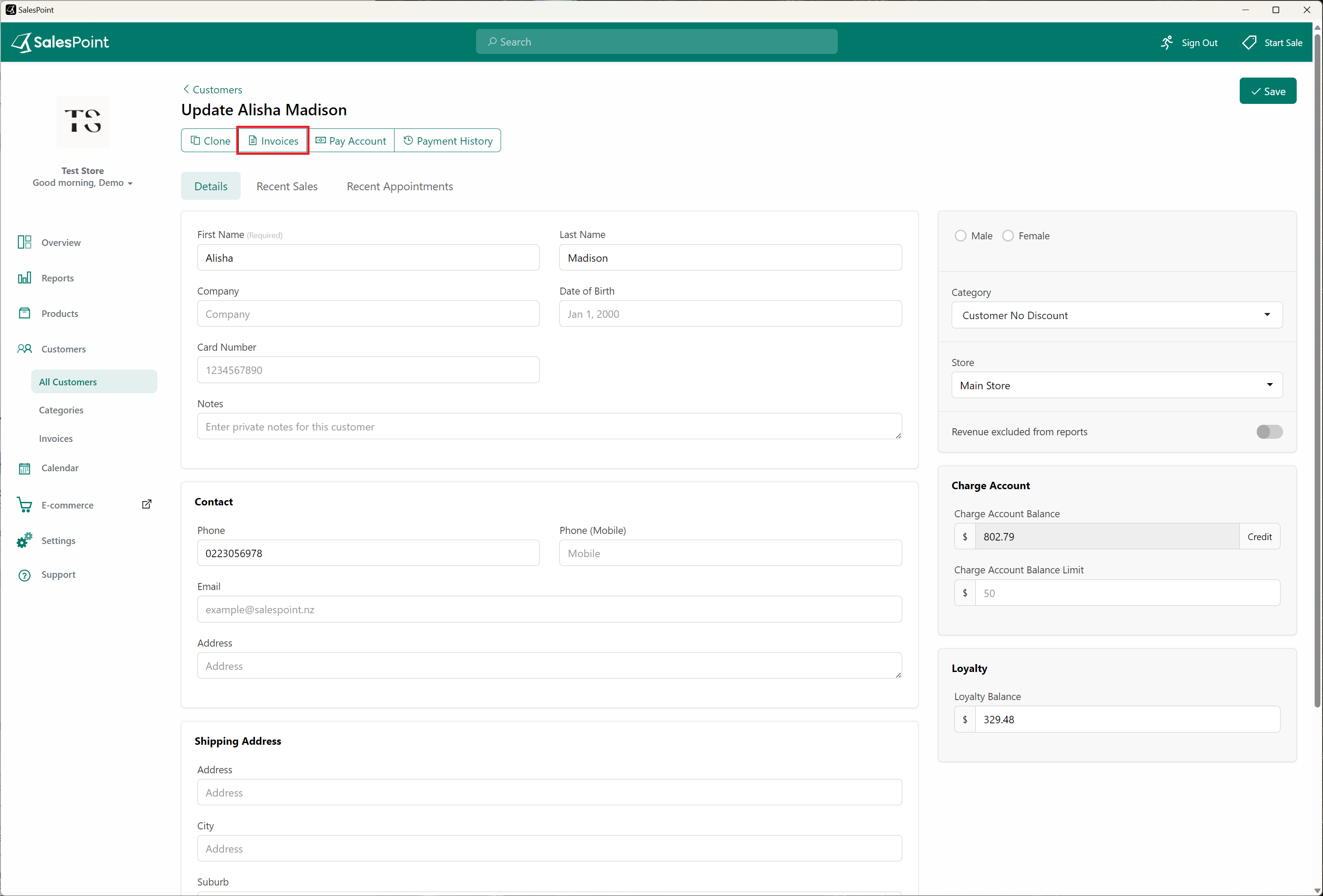
3. Choose the particular invoice you wish to email, then click the "Email" button. Fill in the customer's email address if it's not already added in the customer information and select "Attach PDF."
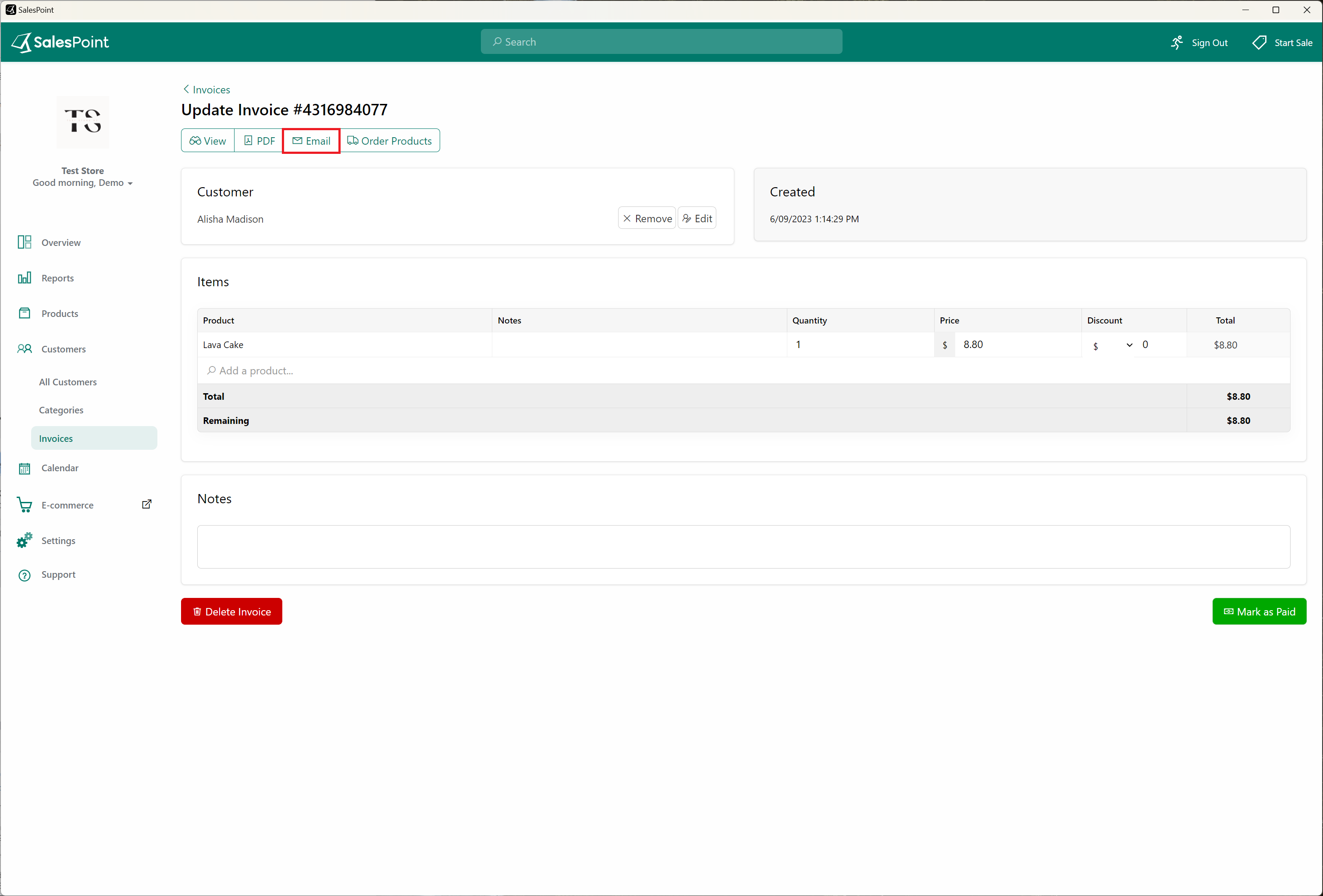
Alternatively, you can directly go to the "Invoices" subcategory under the "Customer" tab. From there, you can search for the customer and email their invoice.
Email a Customer Receipt
A receipt for the customer sale can also be emailed. To do this:
1. On the Sale screen, open the customer sale by searching for the customer's name on the customer list. Alternatively, recall the sale from the Recall button.
2. Once the sale is opened, select the printer button and choose "Email Receipt."
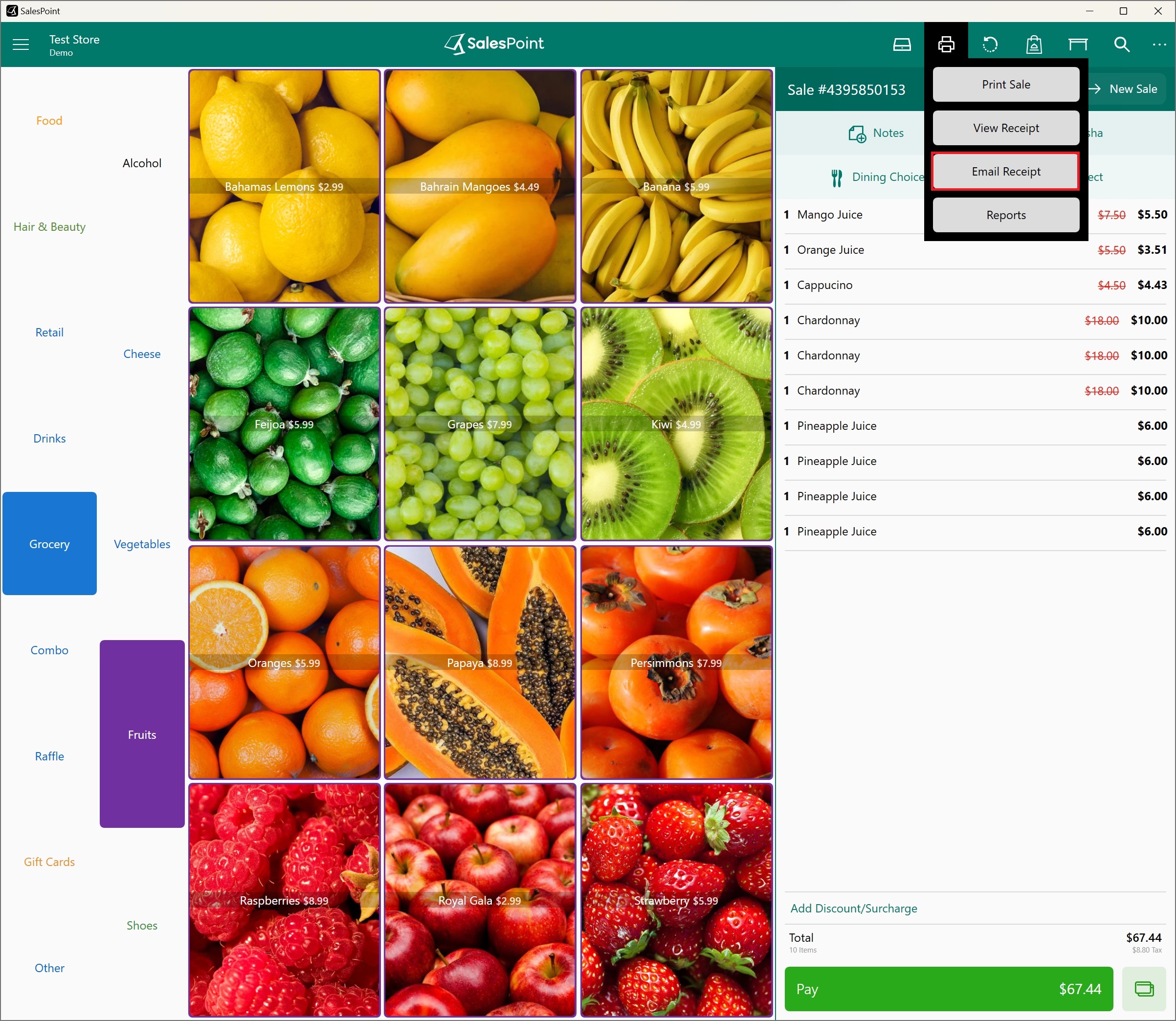
Update Unpaid Invoice to Paid
Once a customer has paid their invoice, you can mark the unpaid invoice as paid. To do this, simply click the invoice that has been paid and select the "Mark As Paid" button. Choose the payment method used and the date of payment. Confirm the invoice, and this sale will be recorded in the customer's recent sales in the dashboard and in the reports.