Order Stock From a Supplier
1. On the Dashboard, go to the “Products” tab then select the "Stock Control" subcategory. To order stock, press the "New" Button and select "Order".

2. When ordering stock from a supplier, make sure to include the following order details:
Supplier
Select the name of the supplier from whom you are placing the order. This ensures clarity and avoids any confusion regarding the source of the stock.
Reference Notes
Include any relevant reference notes or order references that will help both you and the supplier identify and track the order.
Store
Indicate the specific store where the ordered stock will be sent. This is important if you have multiple stores and want to ensure accurate delivery to the intended destination.
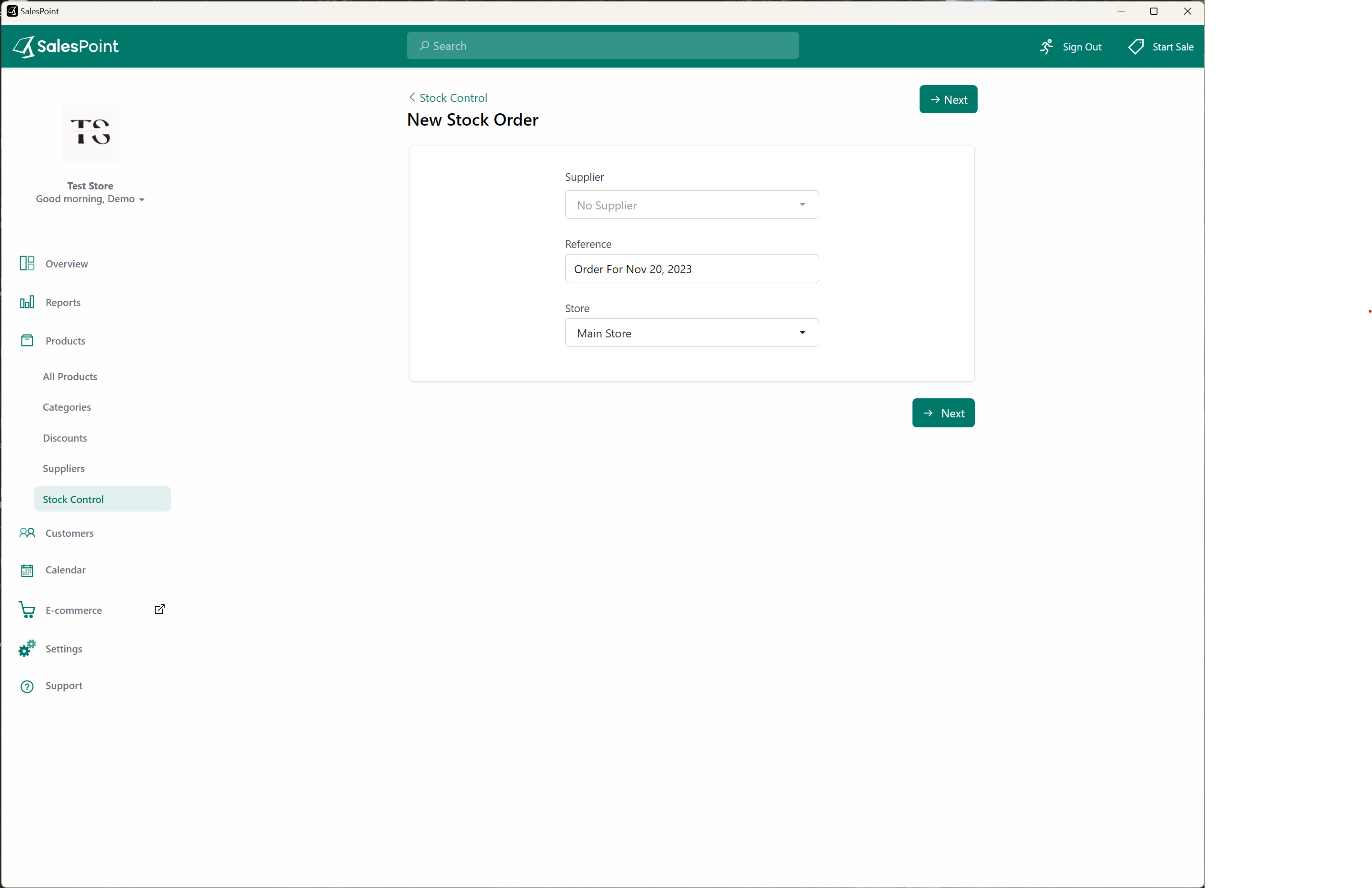
3. Select "Next" and continue filling the rest of the order. Please follow these steps:
Add Products
Enter the names or codes of the products that need to be restocked. Use the search bar to find the product.
Specify Quantity
Indicate the quantity of each product that you wish to order.
Expected Date of Arrival
Select the expected date of arrival for the order. This helps the supplier to prioritize and plan the delivery accordingly.
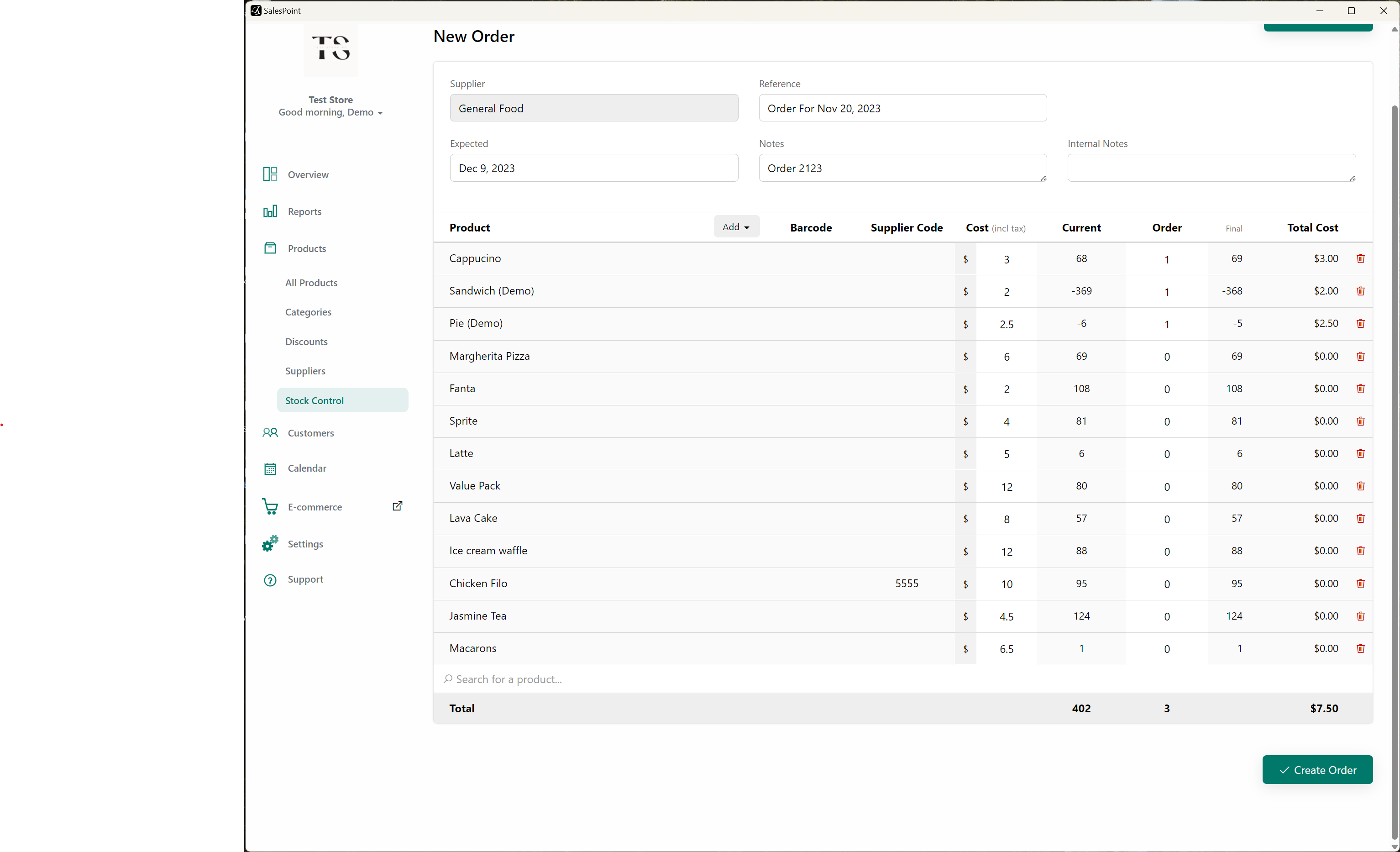
4. Take a moment to review the order details to ensure accuracy and completeness. Verify that the products, quantities, and any other relevant information are correct before proceeding.
5. Click the "Create Order" button to finalize the order submission.
At any time you wish to edit the order, you can simply select the order from the order list and select the "Edit" button.
Returning Stock
If you wish to return a product, you can simply select the "Return" button. This will prompt you to fill in the necessary details, including searching for the product and specifying the quantity to return to the supplier. Once you have added all the products, select "Create Return." Finalize the information before clicking the "Send" button.
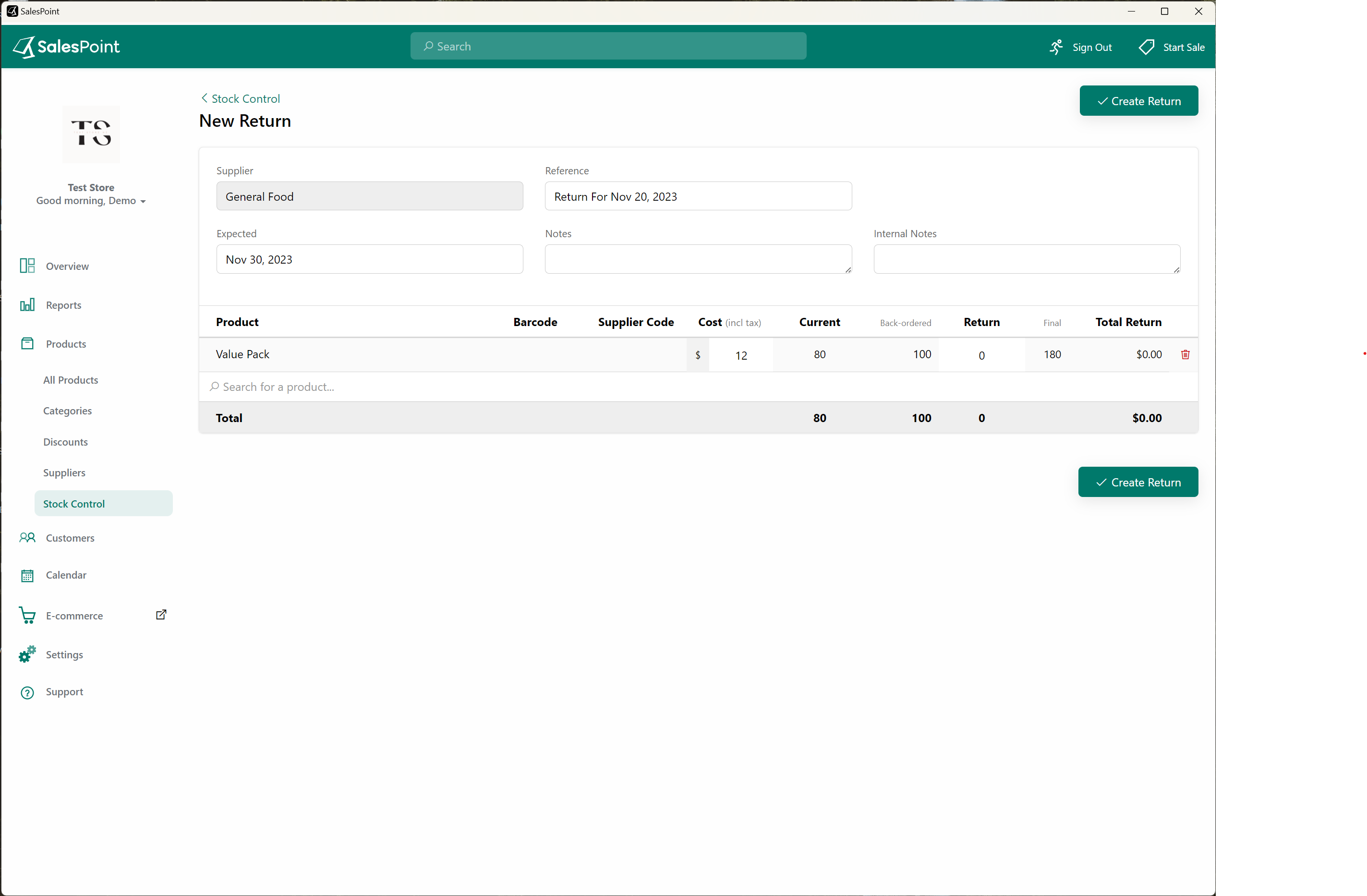
Receiving Stock
To update the inventory upon the arrival of new or returned stock, simply select the order from the Stock Control. One way to find the order quickly is to check if the reference has been filled correctly; you can search it under the reference column using the search bar.
For a new order, once the order information has been opened, select the "Receive" button, fill in the received section for each product, and click the "Update Stock" button.
For a return order, once the order information has been opened, fill in the "Sent" section for each product that has been returned to your supplier. Confirm with your supplier what has been sent, and once done, click the "Update Stock" button.
Do not select "Mark as completed" without filling the "Received/Sent" section for each product - not filling the received/sent section will not update the stock level of the products.