Product Bulk Update
Known as “Bulk Update” makes it easier for updating multiple products at once using the Bulk update feature.
1. To access the product section, go to the Dashboard and select the "Products" tab then go to the "All Products" subcategory tab.
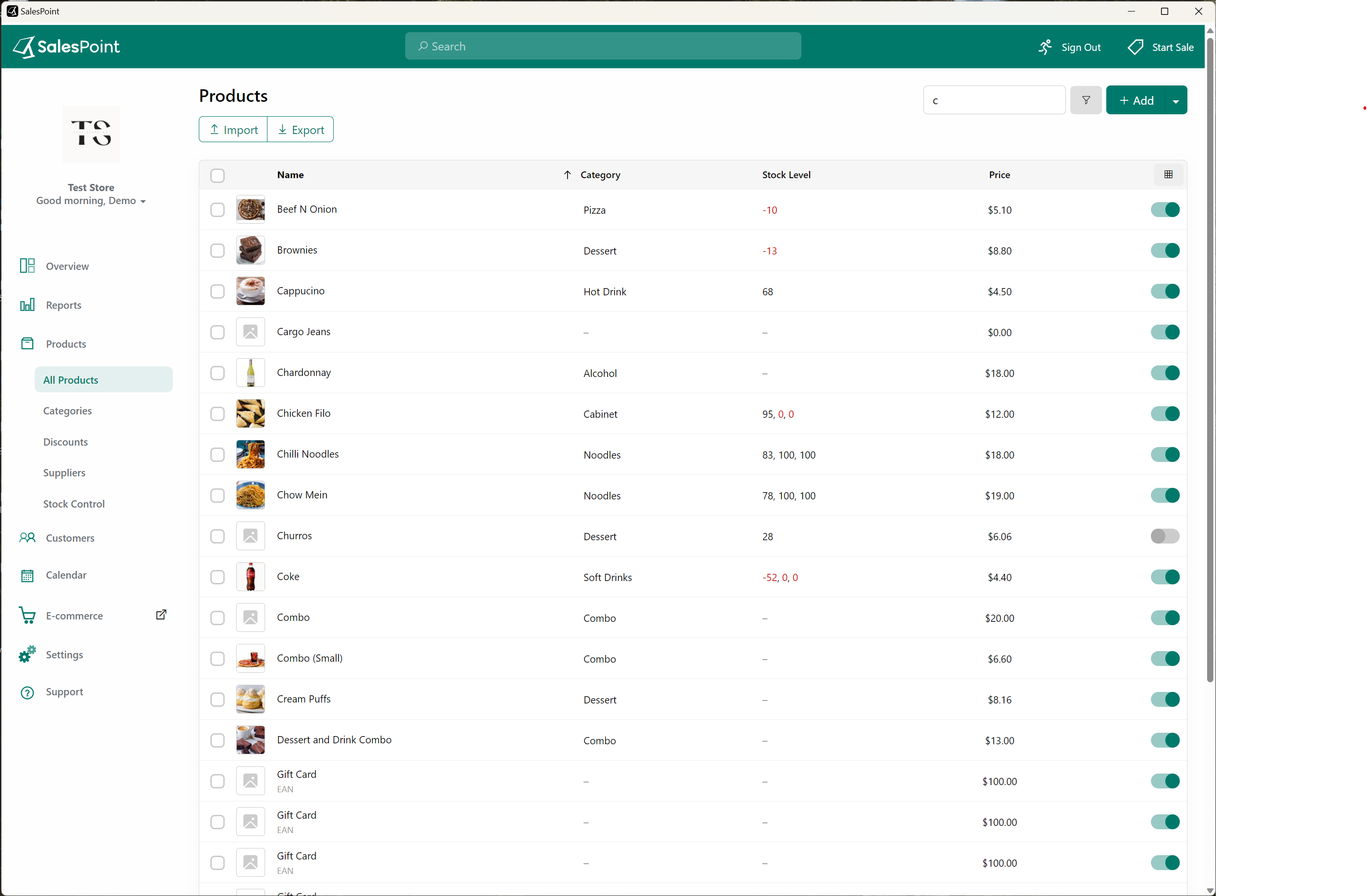
2. On the left side of the screen, there are checkboxes for each product. You can select products individually or the entire current page by clicking the checkbox at the top.
To select items on the next page you will have to change the size of the page. You can increase the number of items on a page under Settings --> General --> Features.
3. After selecting the products, you will see the "Edit" button at the top with the number of products selected. Press "Edit" to start the bulk update for the selected products.

Editing Properties
In order to modify the properties of the chosen product, simply check the "Update" box located next to the property that requires adjustment.
Show On Sale Screen
If enabled and updated, these products selected will show on the sales screen as a quick-action button.
Available in E-Commerce
Enable the online sell of these products.
Track Stock Levels
If enabled and updated, these selected products will have their stock level monitored.
Category
If updated, the category of these selected products will be the same.
Stores
Once you update, the chosen store will have all the products that have been selected.
Supplier
When the products are updated, they will be sourced from the chosen supplier. When updated, these selected products will have the same supplier.
Kitchen Ticket Printing
If enabled, these products will be printed in the kitchen.
Prompt For Price
Before purchasing any of these selected items, if it is enabled and up-to-date, the personnel will receive a prompt to establish a price.
Prompt For Quantity
Before purchasing any of these selected items, staff members will be prompted to set a price, provided that the feature is enabled and up to date.
Prompt For ID
If the option is enabled and up-to-date, the staff member will need to confirm the customer's ID before proceeding with the purchase of any of these selected items
Quantity From Scales
If enabled, these products selected will be scaled according to the quantity.
Sell In
This will change the unit and measurement of these selected products.
Options
If the options are enabled and updated, the selected products will have uniform options. For instance, if various types of coffee are chosen for a bulk update, the staff members will be prompted to ask customers for the same options every time they order coffee.