Sign In
To sign in, there are three options to make a sale
1. Sign in with an Admin Account.
2. Sign in with a Staff Account using Quick Code.
3. Sign in with a Staff Account using Username and Password.
If you're an Admin and looking to make a sale, please sign in using your Username and Password. Once you've done that, you'll be redirected to the Dashboard. From there, simply click on the "Start Sale" button. If you're a staff member, you can also make a sale by signing in using your staff account either through your login details or by using a quick code.
A quick code makes signing in faster. To get one, talk to the Admin of the store to create one.
Sales Screen
When signed in, you will be presented with the sales screen. The sale screen buttons are all given in the picture below.
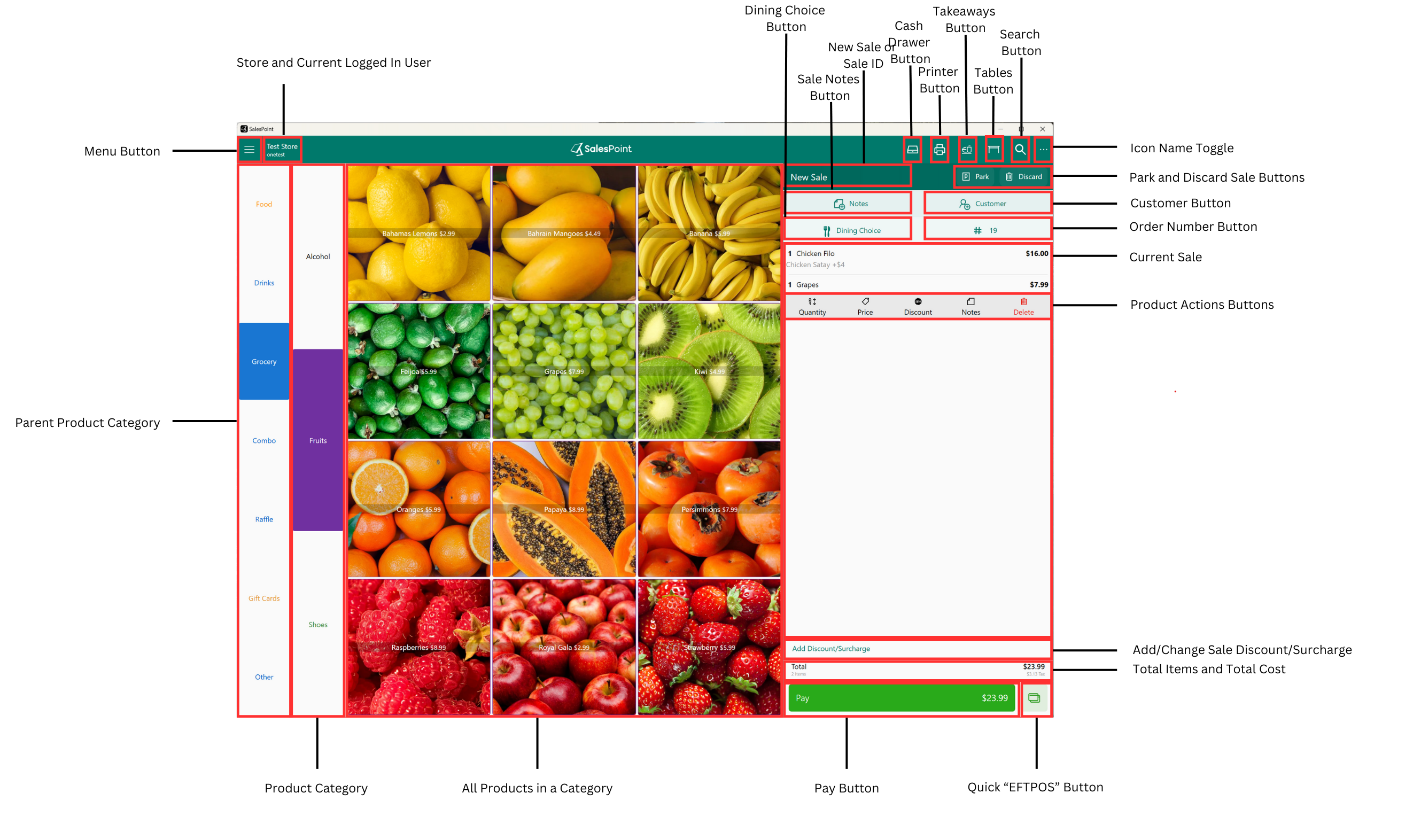
Add Sale Items
To include products in a sale, you have two options: you can either search for the product, or you can use the product buttons. Once an item has been added to the sale, the sale total and item count will automatically increase. In case you need to make any changes to an item, simply click on the corresponding line to access the available actions.
Sale Item Actions
To change the property of an item on the sale screen, click an item in the current sale.
Quantity
Change the number of items the customers want.
Price
Override the current price of the item.
Discount
Add a discount on the item with a percentage or amount off.
Notes
Add notes on the item. This is useful for Hospitality eg. A customer wants to buy a burger but without onion.
Delete
Remove the item from the current sale.
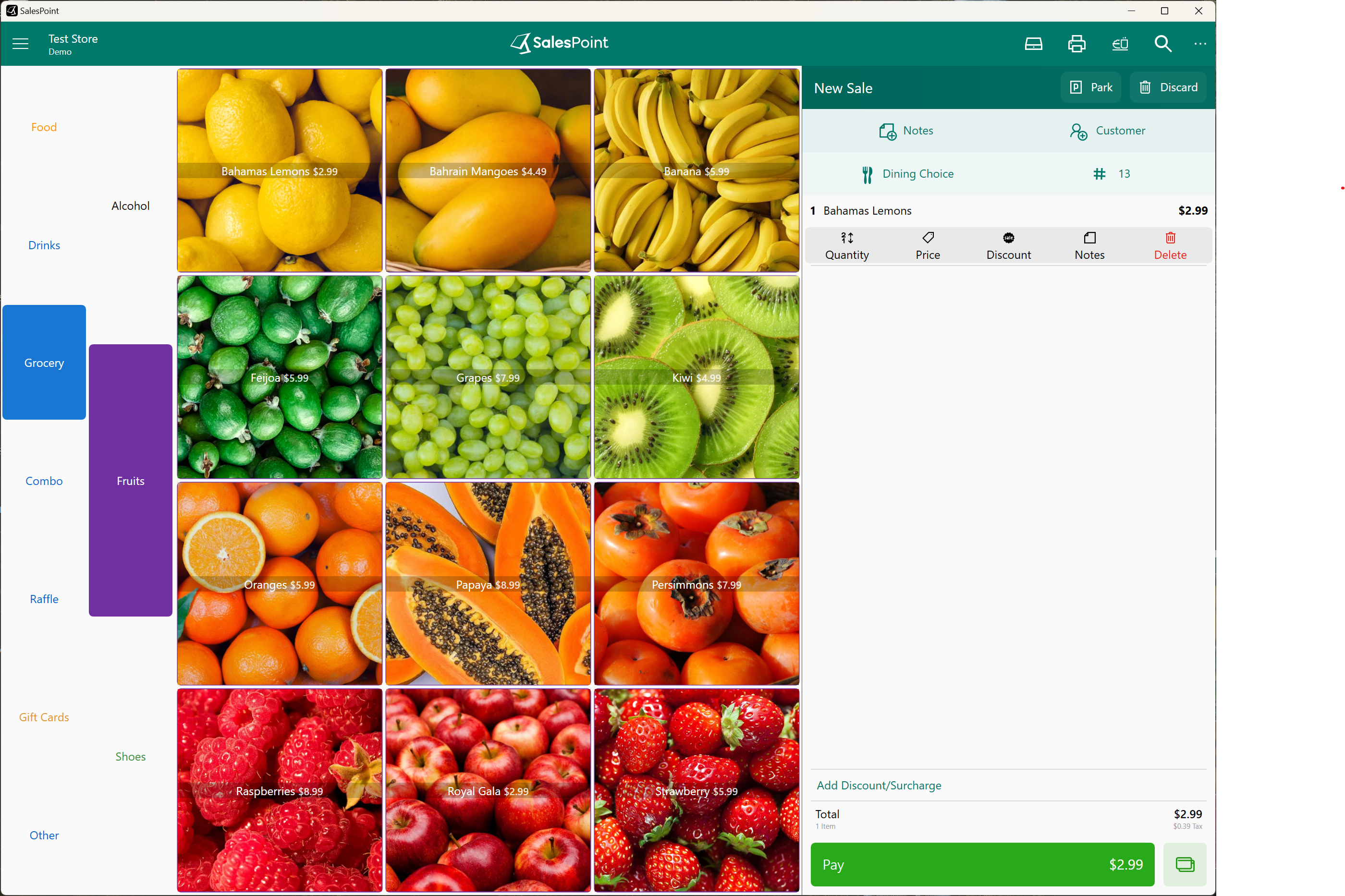
Payment
When you are prepared to receive payment, click on the "Pay" button, and this will lead you to the payment options such as EFTPOS, Cash, etc. Moreover, you can utilize the "Quick EFTPOS" button to speed up the payment process and settle the entire balance through EFTPOS.
Note: To learn more about payment methods, please visit: Set Up Payment Methods