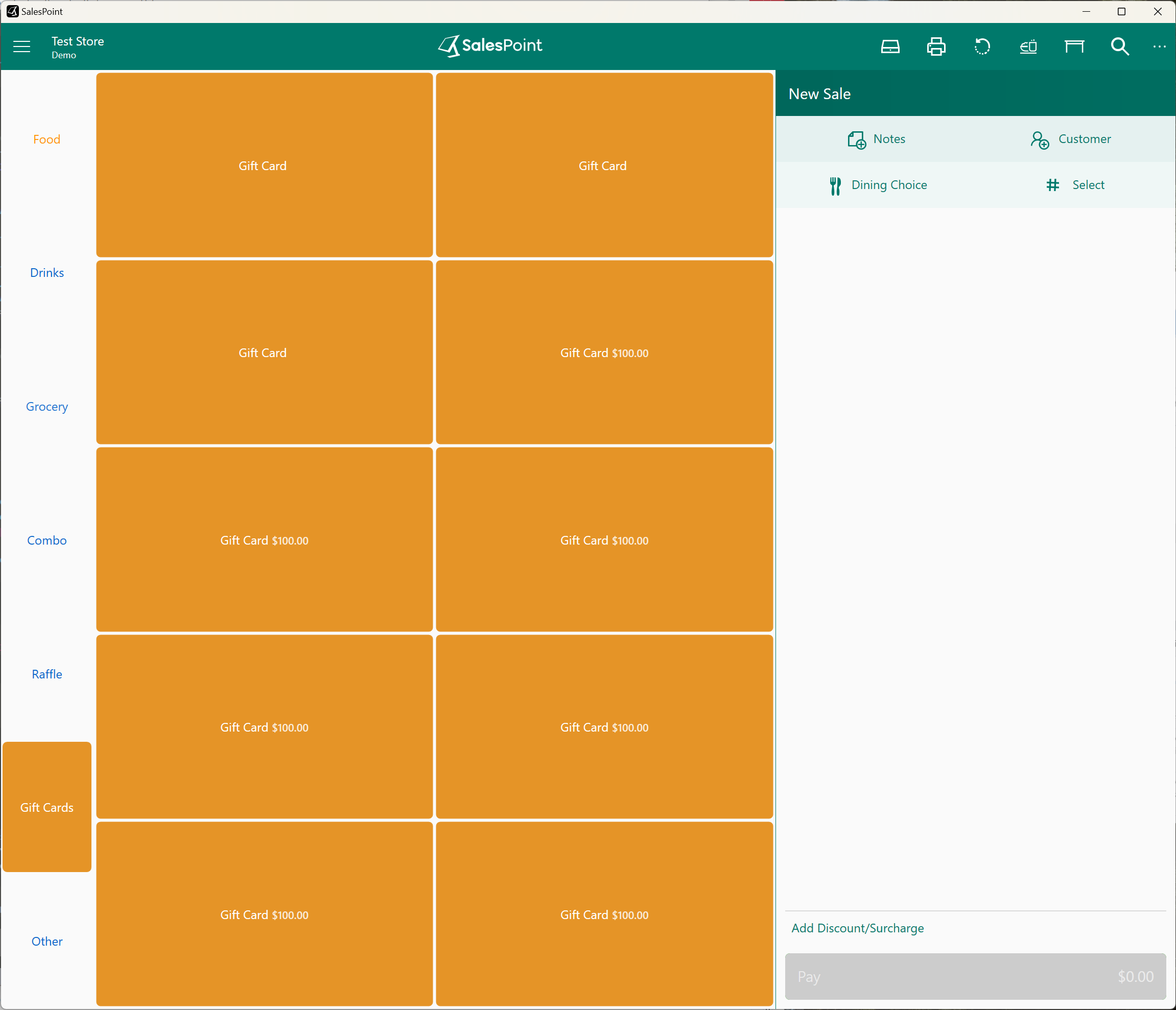Enable Gift Cards
1. To access enable gift cards, navigate to the Dashboard and click on the "Settings" tab.
2. Select the "Features" section and look for the "General" Category. Activate the "Gift Cards option."
3. Save your changes by clicking the "Save" button, and the Gift Cards feature will be available in your store
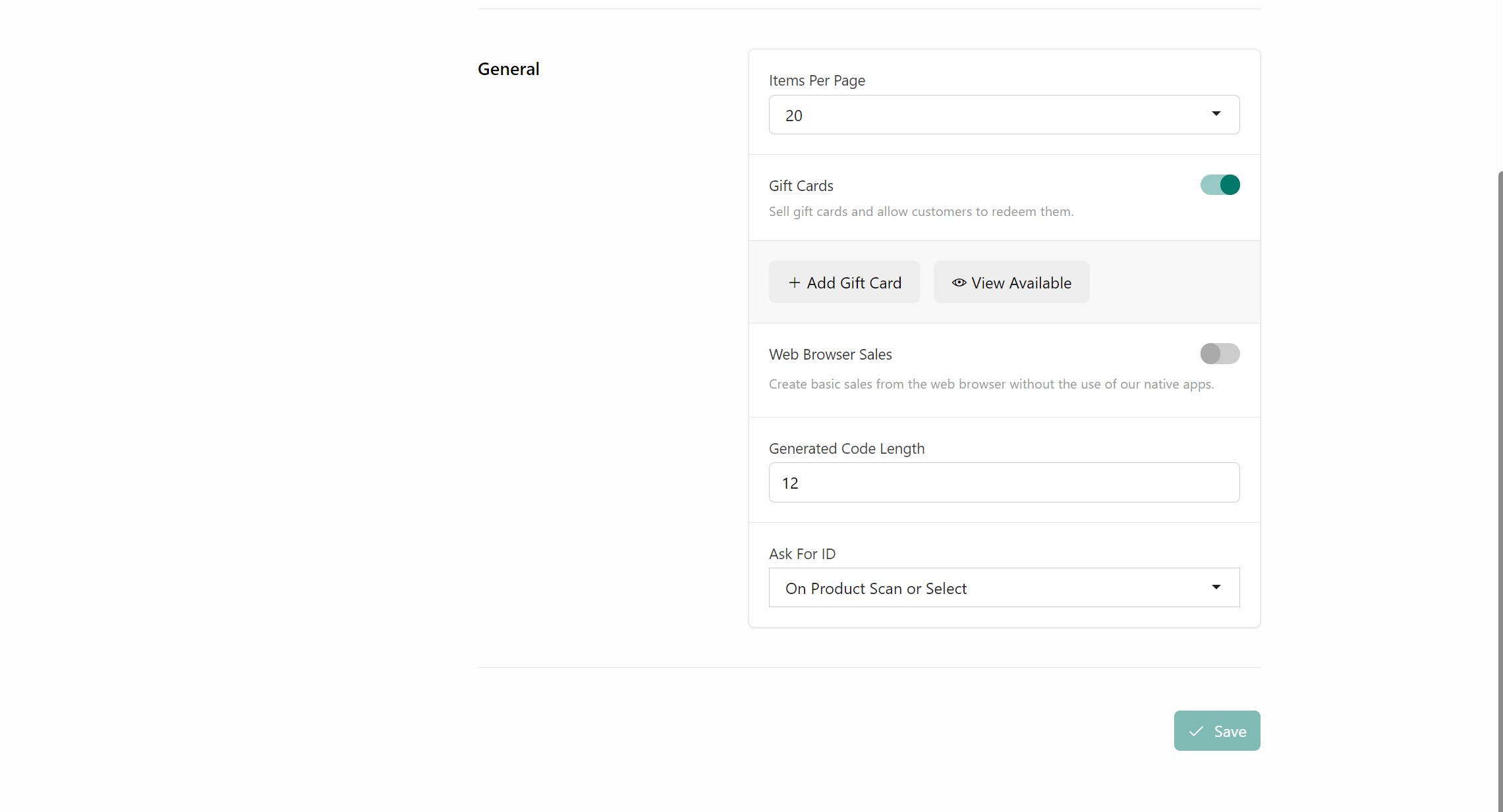
How To Add Gift Cards
There are two methods to add gift cards to your store. The first way is by turning on the "Gift Cards" option in the "Features" section of the "Settings" tab and then clicking the "Add Gift Card" button that appears. This will take you to the "Products" tab and the "Add Gift Card" option.
The second way is by navigating to the "Products" tab, clicking the arrow next to the "Add" button, and selecting "Gift Cards."
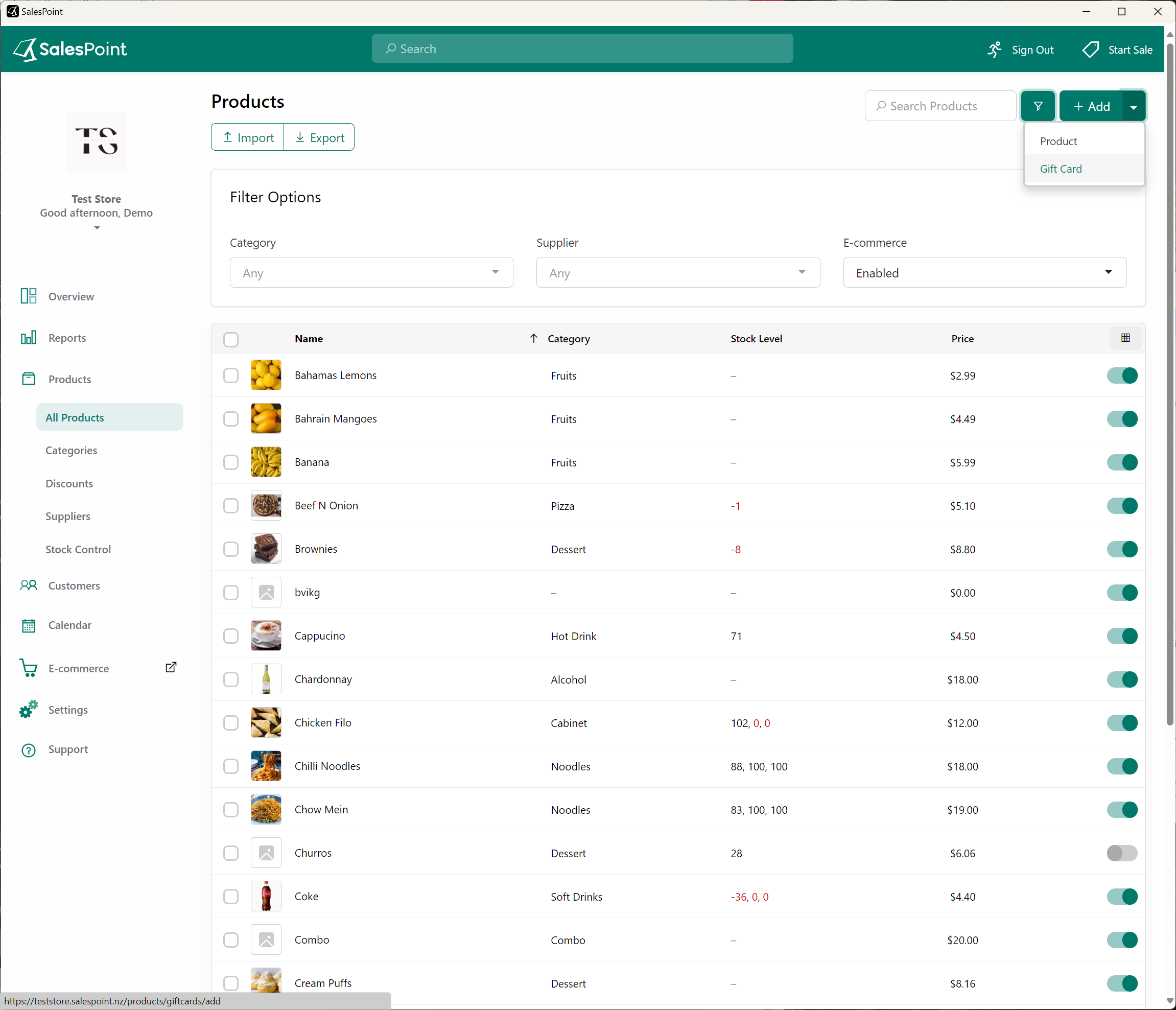
After clicking on the "Add Gift Card" or selecting "Gift Cards" from the arrow menu, you will be prompted to fill in the information about the gift card. In the "Code" section, enter the code that you want to assign to the gift card. You can also turn on the toggle switch if you want the gift card to be displayed on the sale screen. Once you have filled in all the necessary information, click on the "Add" button to add the gift card to your store.
3. To view the gift cards available in your store, navigate to the "Products" tab and select the "All Products" subcategory. Click on the "Filter" button and choose the "Gift Cards" option from the "Category" dropdown menu. This will display a list of all the gift cards that can be purchased on your store.
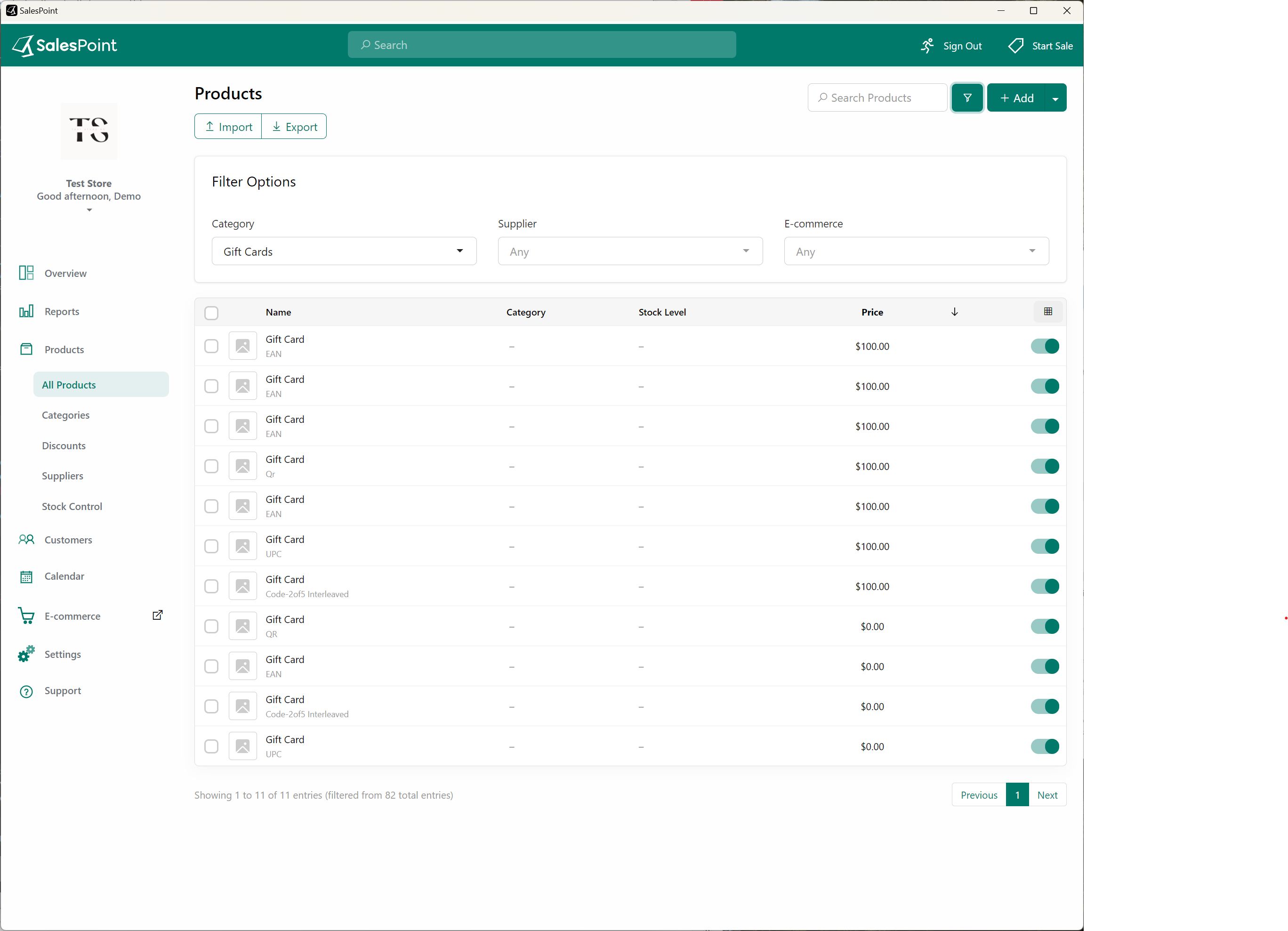
Gift Cards on Sale Screen
If you have enabled the display of Gift Cards on the sale screen, you will notice a separate product category dedicated to Gift Cards, which will include all available Gift Card options.