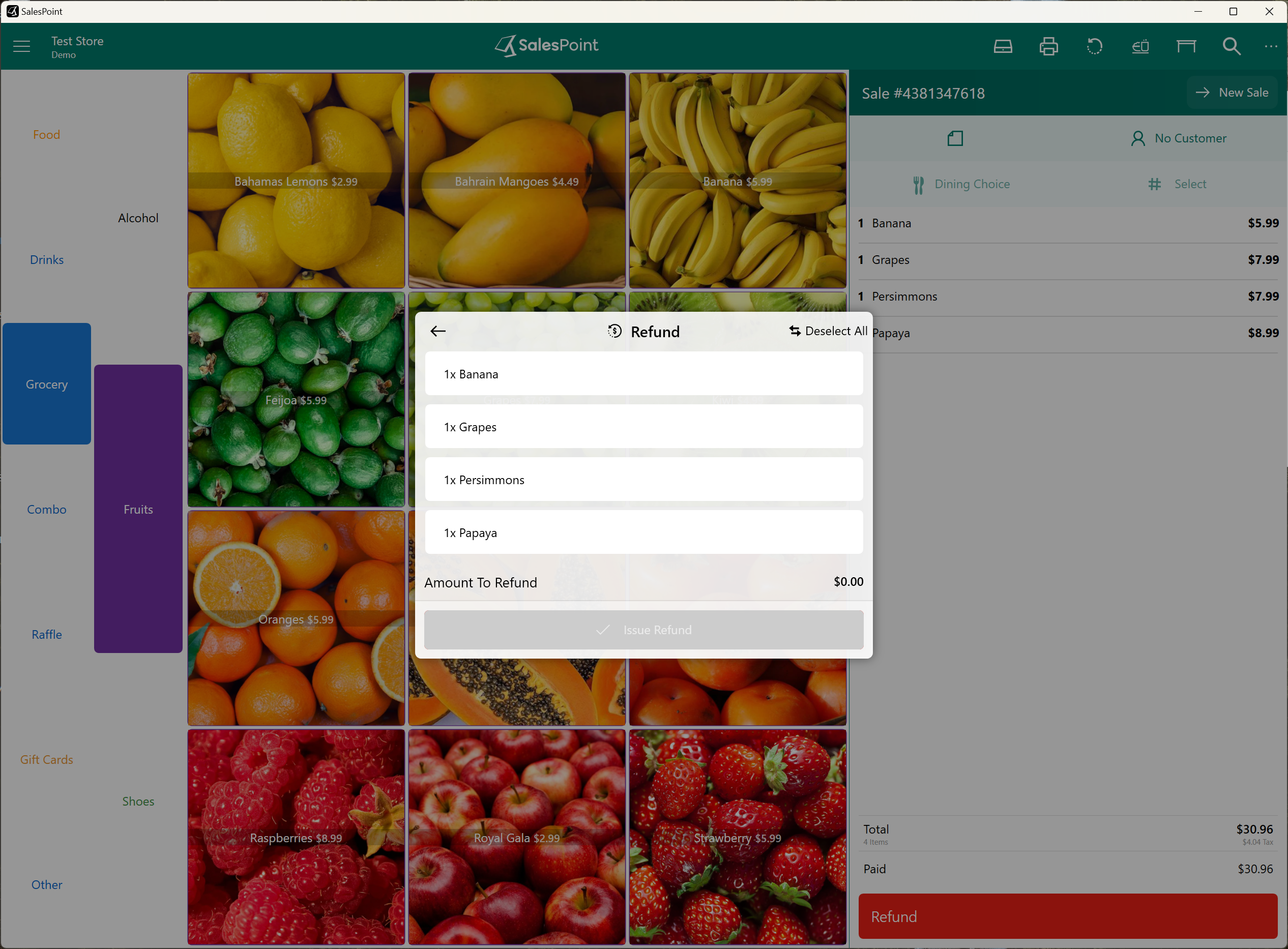Processing a Refund
There are two methods for recalling a sale to initiate a refund: using the "Recall" button to locate the sale or using the "Customer" button to find a specific registered customer's sale.
Using Recall Button: Select the Recall button and then click on "Sale." You can find the sale using various criteria such as order ID, date of order, customer name, recent sale, or by using the search function.
Using the Customer Button: Click the Customer button to find a registered customer's sale. Once found, select the Information Icon next to their name and navigate to their Sales Section. Find the sale you wish to refund and select "Recall."
For instance, to locate an order for a refund related to a customer, navigate to the "Customer" tab and search for the customer's name. Once the customer's name appears, click on it to view their recent sales. From there, you can select the specific sale you wish to process a refund. Alternatively, find the customer using the customer button and view their customer information to get the sale.
Ensure there are no current sales in progress on the sale screen before recalling a sale for a refund.
Once you have selected the sale, it will be recalled, and the sale details will appear on the sales screen. The sale screen will then display a "Refund" button instead of a "Pay" button. Click "Refund" to initiate the refund process.
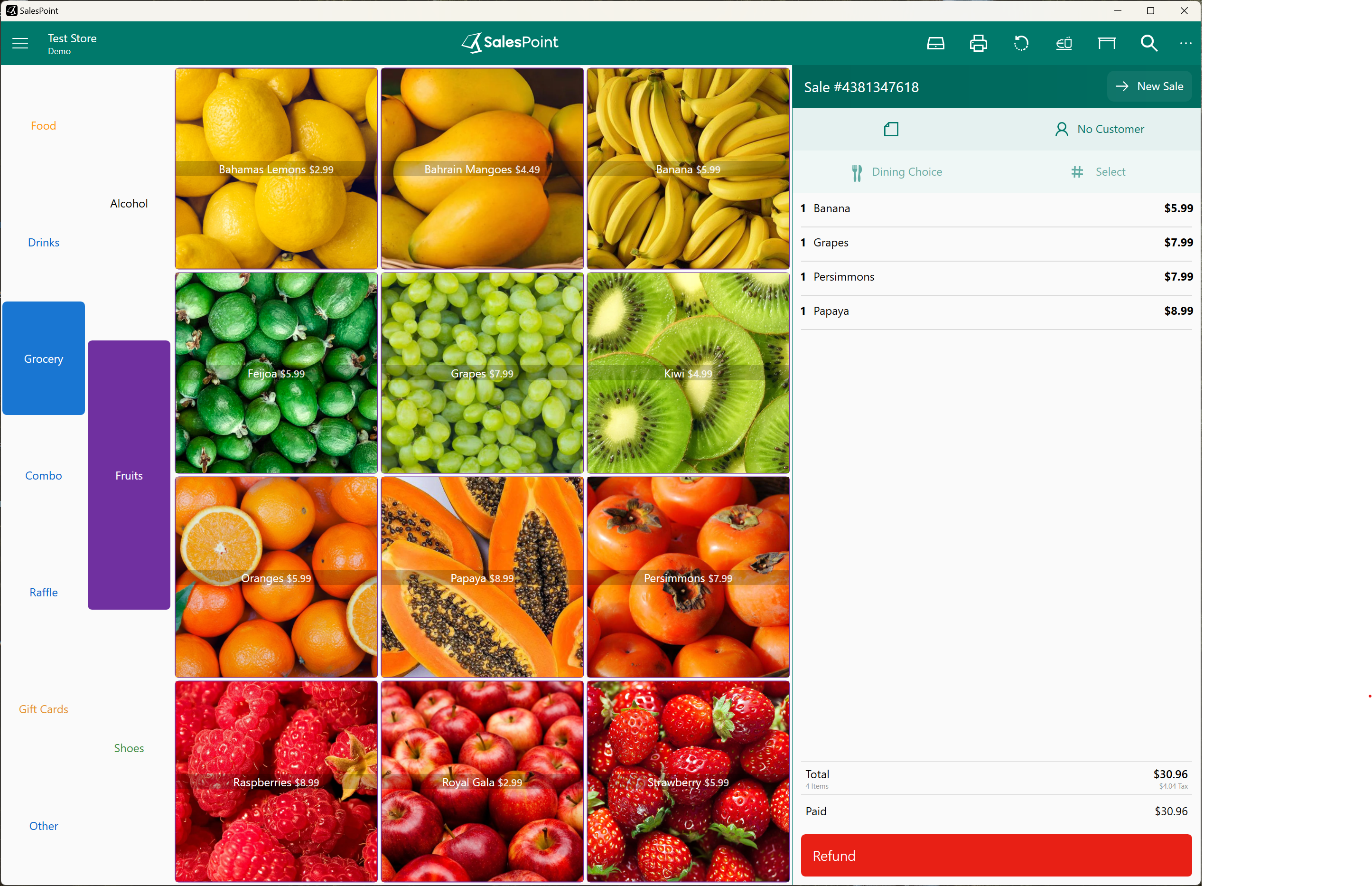
To cancel the refund, press the "New Sale" button instead.
Refunding the Sale
Select the Refund button for the refund process. There are two types of refunds: Partial and Full. Choose the type of refund you wish to process.
Note that Gift Cards cannot be refunded.
Partial Refund:
For partial refunds, tick only the products you want to refund. If a product has more than one quantity and you only want to refund one product, you can change the quantity next to the product. Press "Issue Refund" after making your selections.
Once the refund is completed, the sale on the recall and the customer information will change the icon from a completed sale icon to a refunded sale. For partially refunded sales, the completed green icon will turn red.
The refunded sale will then be recorded in the Dashboard and the Reports.