Instant Payments with Stripe Banking. Enable customers to pay instantly for their orders using credit cards through Stripe's secure payment processing.
1. Visit the Stripe website: Go to the official Stripe website at stripe.com
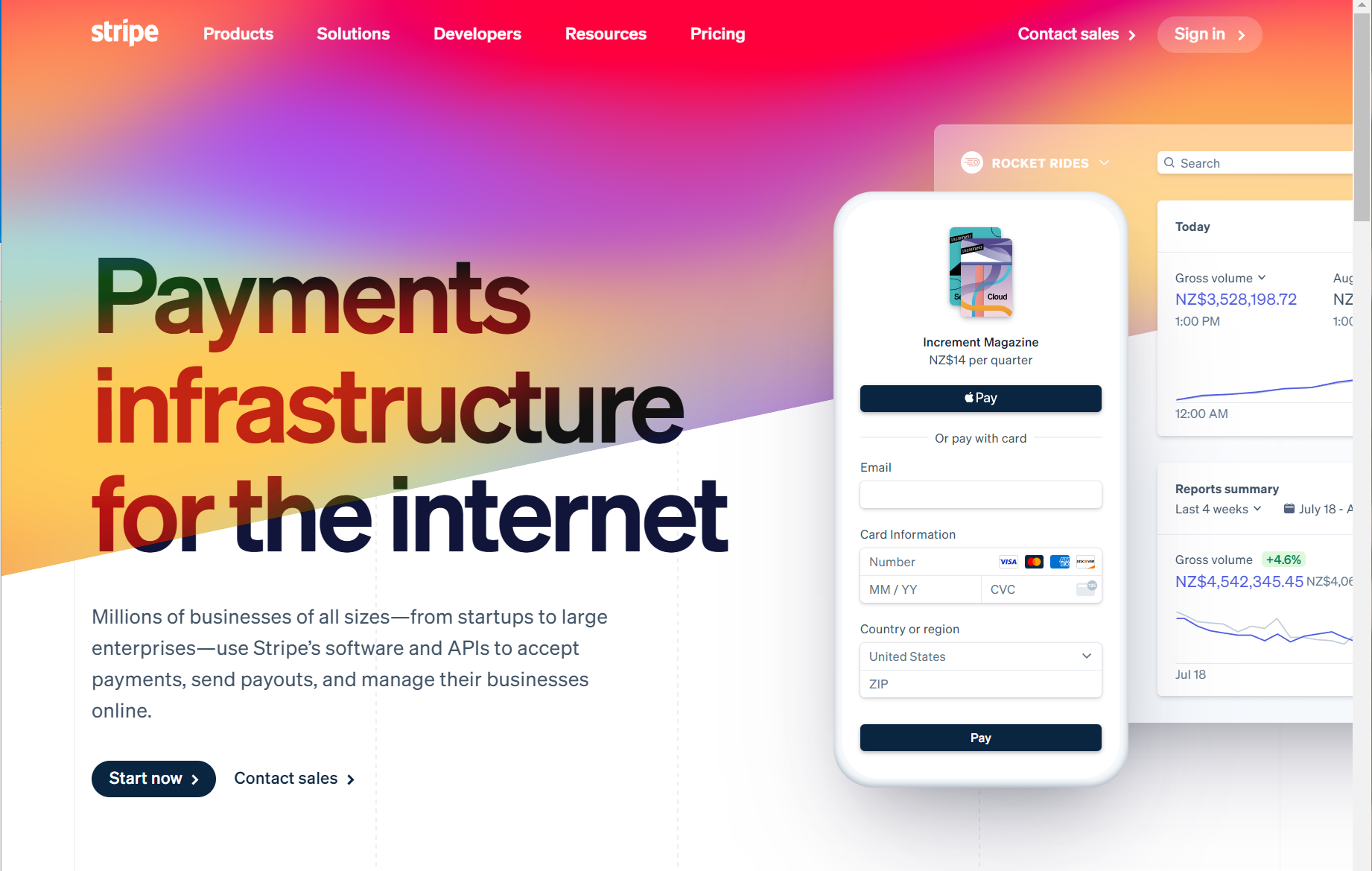
2. Sign up for an account: Click on the "Sign Up" or "Get Started" button to create a new account. Provide the required information, such as your email address and password, and follow the prompts to complete the registration process.
3. Login and you will be directed to your Stripe Dashboard. In your dashboard, click on "Developers" and then "API Keys". Under "Standard keys", you can find both your Publishable Key and Secret Key. Use the "Create Secret Key" option to generate these keys.
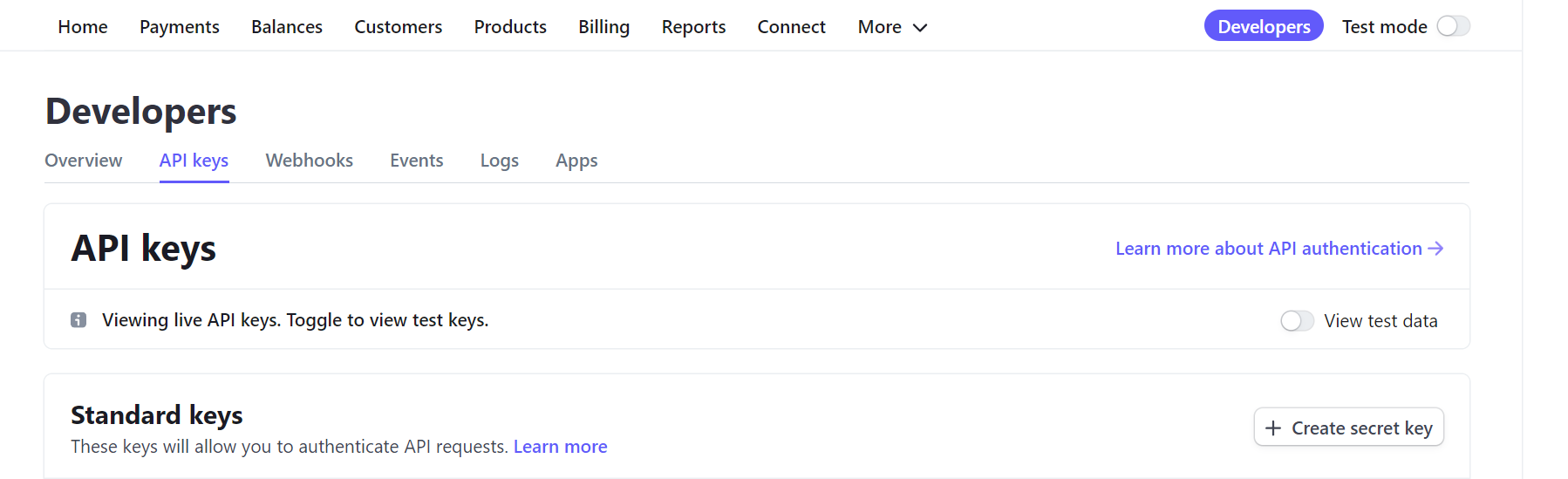
4. After generating the keys, copy them for easy access. Paste the Publishable Key and Secret Key into the designated "Payment" section within your "E-Commerce" settings. To find this section, navigate to the "E-Commerce" tab and locate the "Settings" subcategory.
5. Optionally, set a surcharge for banking transactions by specifying the desired amount or percentage in the "Surcharge" field. Don't forget to click the "Save" button to apply and save your changes.
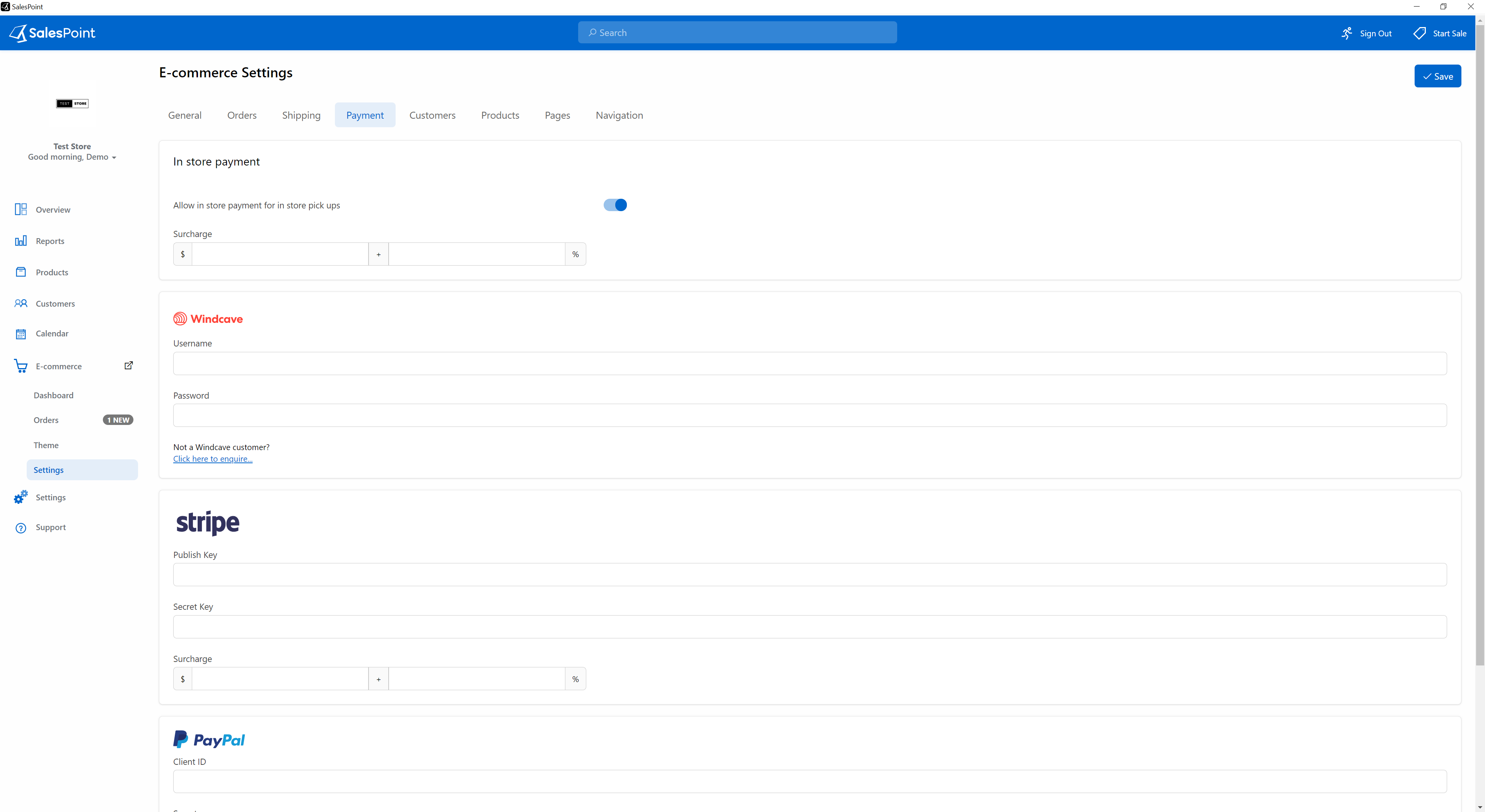
How to Test Your Stripe Keys
Activate test mode: In your Stripe Dashboard, locate the "Test Mode" toggle and enable it. This mode allows you to simulate transactions without processing actual payments.
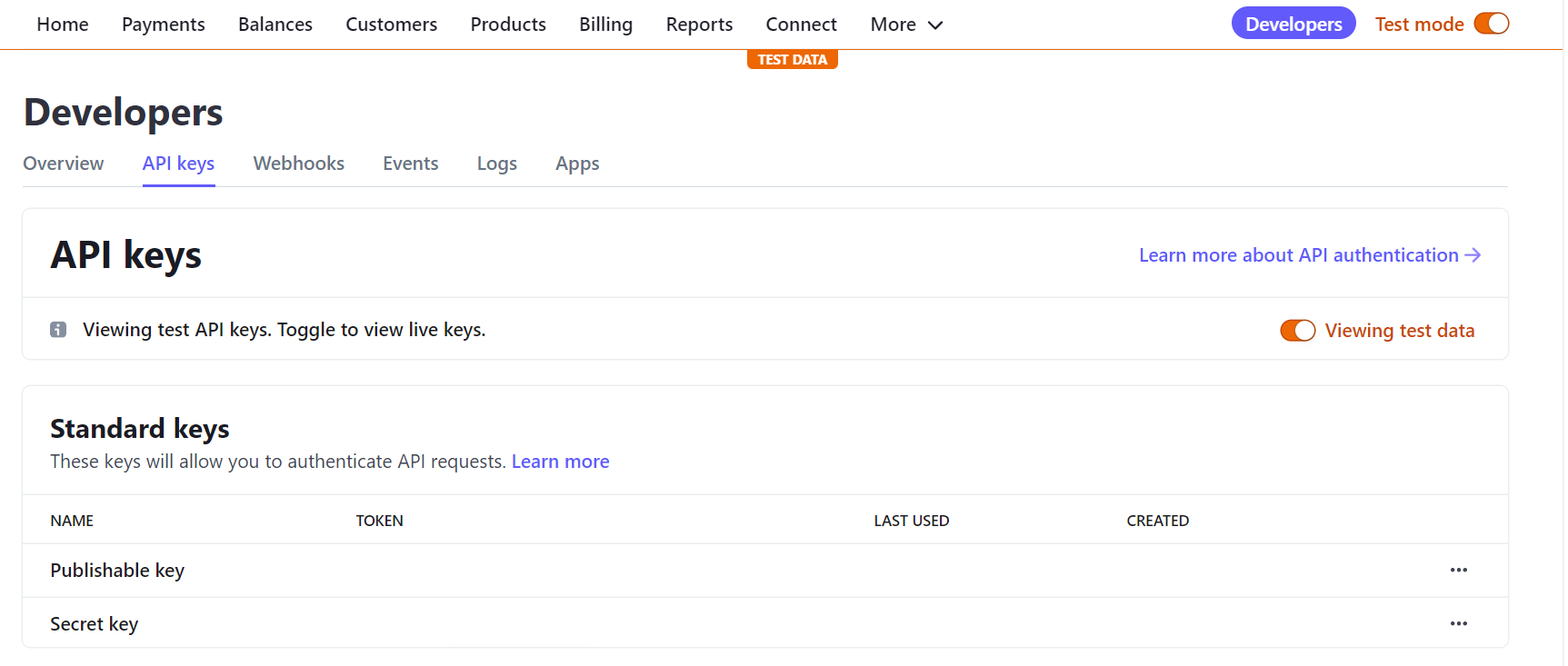
1. Enable test mode: In your Stripe Dashboard, locate the "test mode" toggle. Activate the test mode to simulate transactions without processing real payments.
2. Within the "Developers" or "API Keys" section of your Stripe Dashboard, copy the test Publishable Key and Secret Key. These keys are specifically designated for testing purposes.
3. In the "Payments" section of your "E-Commerce" settings, replace the existing keys with the test Publishable Key and Secret Key. Remember to save the changes. This ensures that transactions are performed in the test mode instead of the live environment.
4. Perform a test transaction: On your e-commerce website, select a product and proceed to the checkout page. Use one of Stripe's designated test cards for the payment. Enter the card number as "4242 4242 4242 4242", any expiry date, and "123" as the CVC code.
5. Complete the payment: Click the "Pay" button to simulate a customer's payment. Verify that you are redirected to a "successful payment" page on your website. This confirms that the test transaction was processed successfully.
6. Once you have tested and confirmed the functionality, disable the test mode toggle. Replace the test Publishable Key and Secret Key with your real keys in the respective settings. Remember to save the changes.
Congratulations! You have successfully tested your Stripe keys and can now use Stripe Banking for real transactions.