Enable Calendar
Enabling the "Calendar" feature can assist stores in managing important dates, staff schedules, and table reservations. To activate this feature, access the Dashboard, navigate to the "Settings" tab, and select the "Calendar" section. Turn on the "Enable Calendar" option and select your preferred calendar mode. Click the "Save" button to apply your changes.
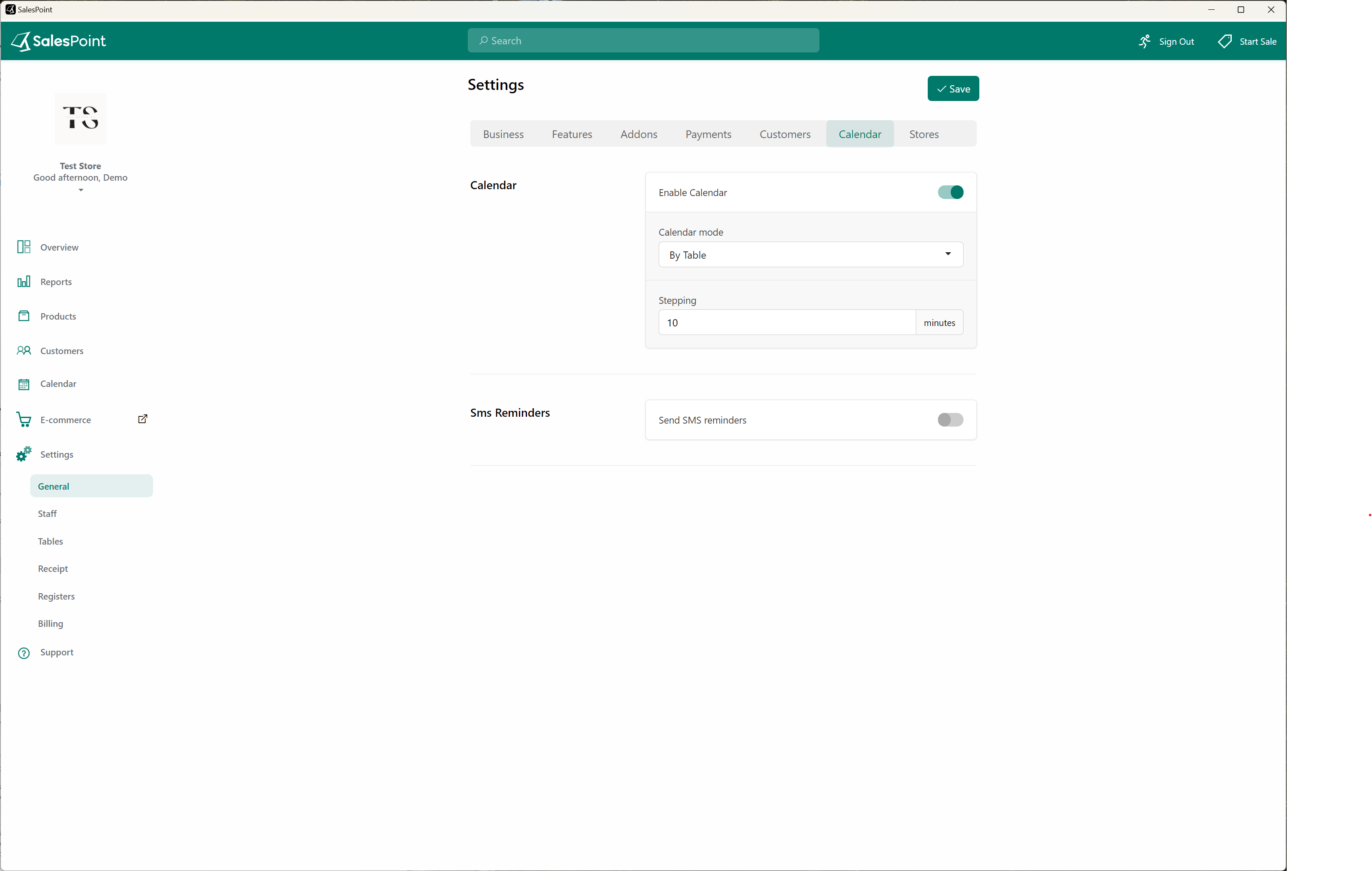
How to Manage Table Bookings with a Calendar
Setting a calendar is helpful for bookings because it provides an organized visual representation of available time slots, making it easier for customers to select and book a time that works best for them. It also allows businesses to efficiently manage their schedule by avoiding overbooking or double-booking appointments.
1. After enabling the calendar, switch to "By Table" mode. This will make the "Calendar" tab visible on both the Administration Screen (Dashboard/Back Office). Simply click on the "Calendar" tab to access it.
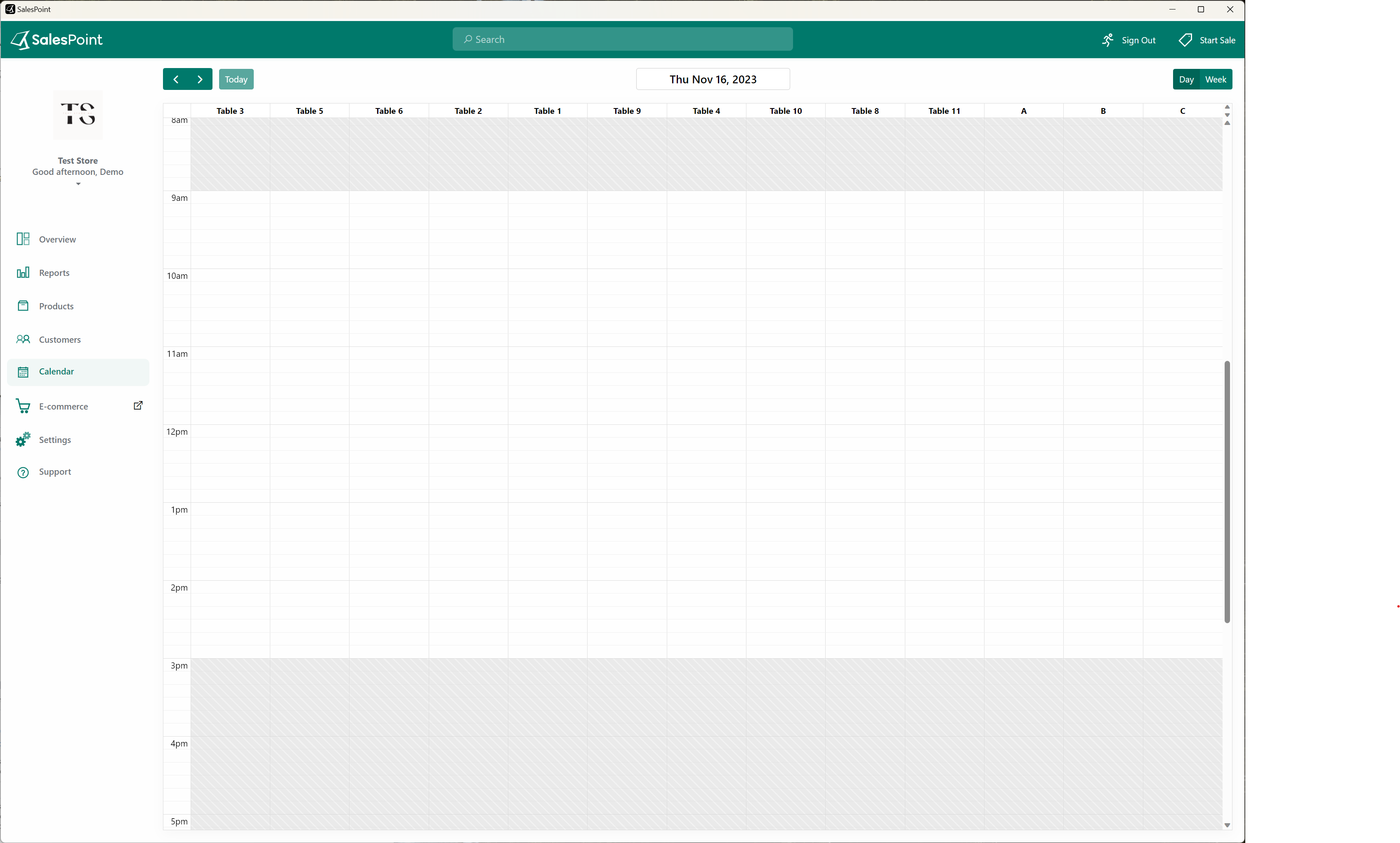
The white section of the calendar represents the store's opening hours.
2. To adjust the number of tables in your store, you can modify the table layout through the dashboard by clicking on the "Settings" tab and then selecting the "Tables" subcategory. From there, you can edit the number of tables in your store, which will also update the calendar to reflect the new number of tables available.
How to Add Bookings
1. To add a booking, click on any available time slot on the calendar. Then, fill in the required information for the booking such as the customer name, table number and the service required.. You can also set the duration and the date and time of the appointment. Once all the necessary information is filled, save the booking by clicking the "Save" button. The booking will then be added to a table and can be viewed on the sale screen.
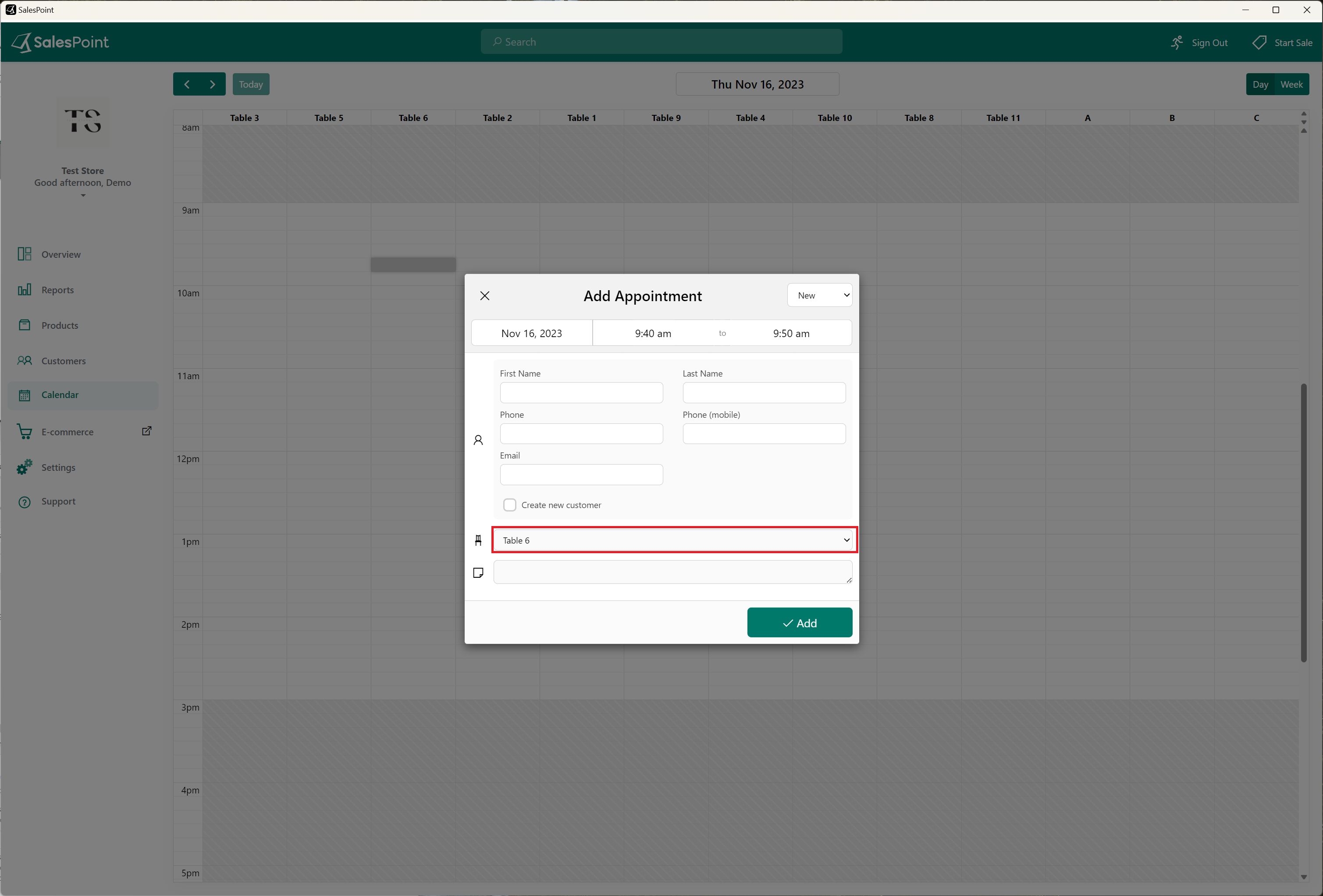
2. There are three types of bookings available in the calendar. Staff members can add a new appointment, reject an appointment if there are any issues with the customer cancel it, or accept an appointment. A light blue appointment indicates a new booking, a dark blue indicates an accepted booking, and red indicates a rejected booking. To change the type of booking, click on the appointment and select the appropriate option from the dropdown menu.
In addition to the dashboard, you can also access the calendar feature and manage appointments directly from the Sale Screen. Simply click on the "Calendar" icon, and you'll be able to add or remove appointments just like in the dashboard.