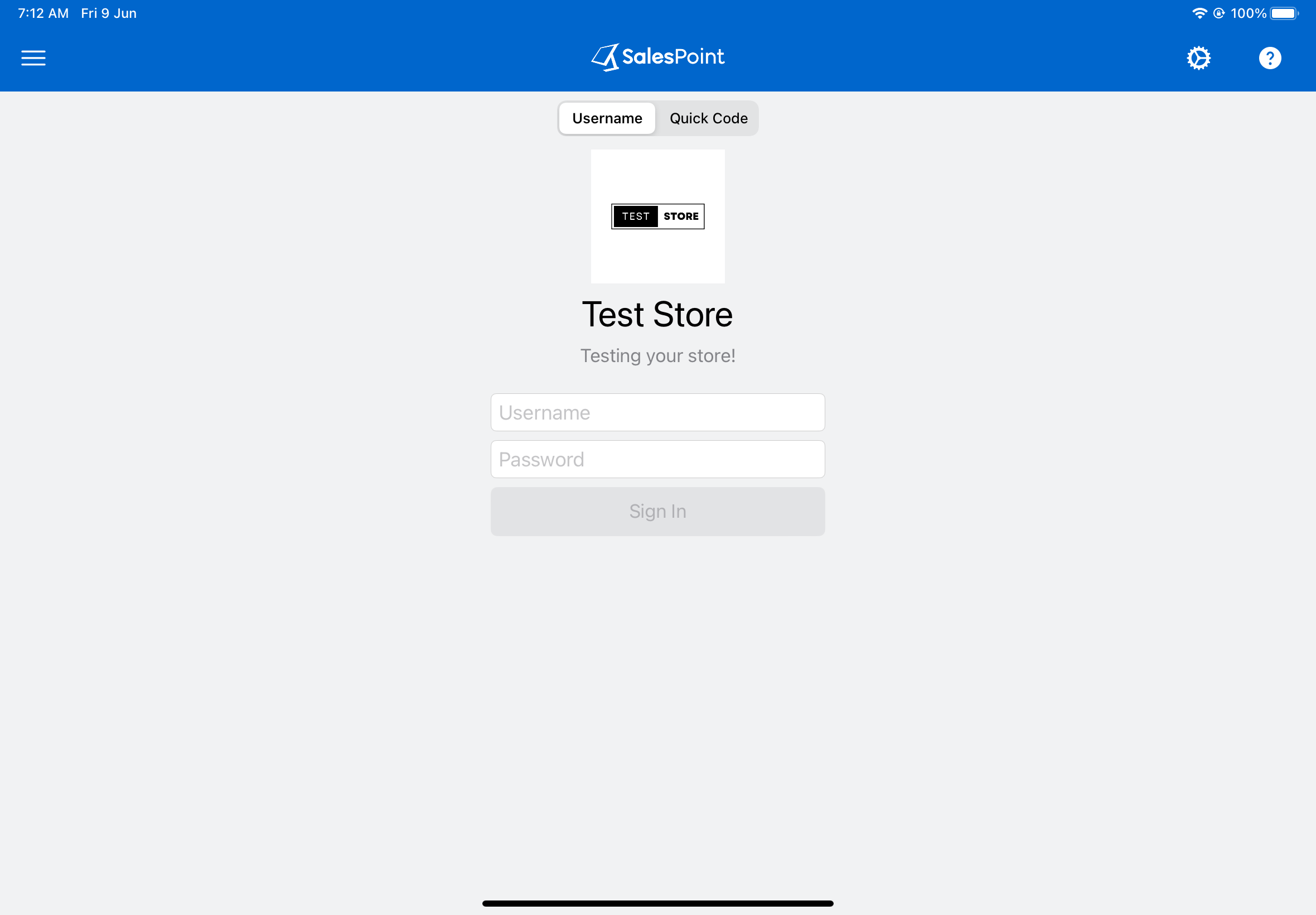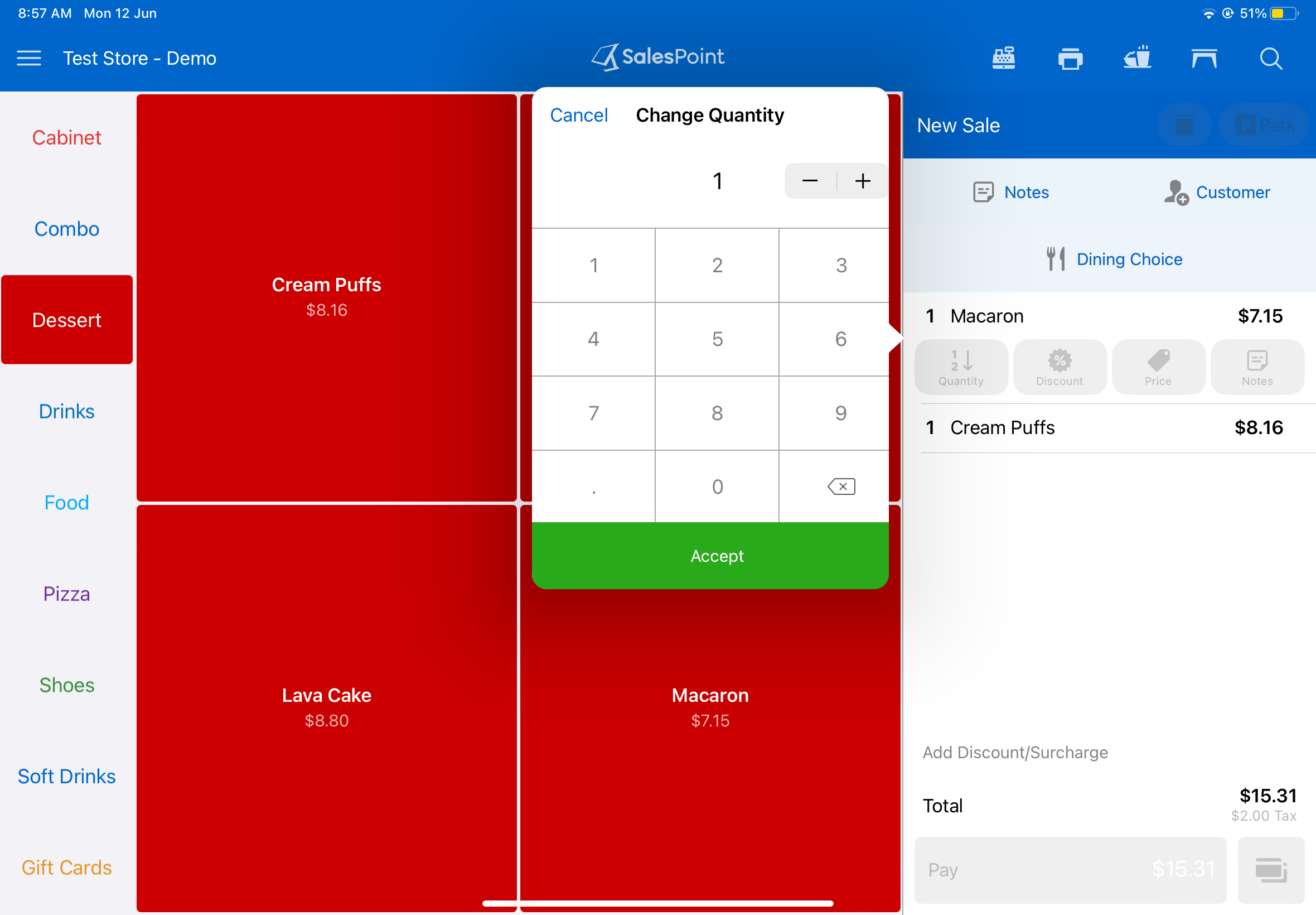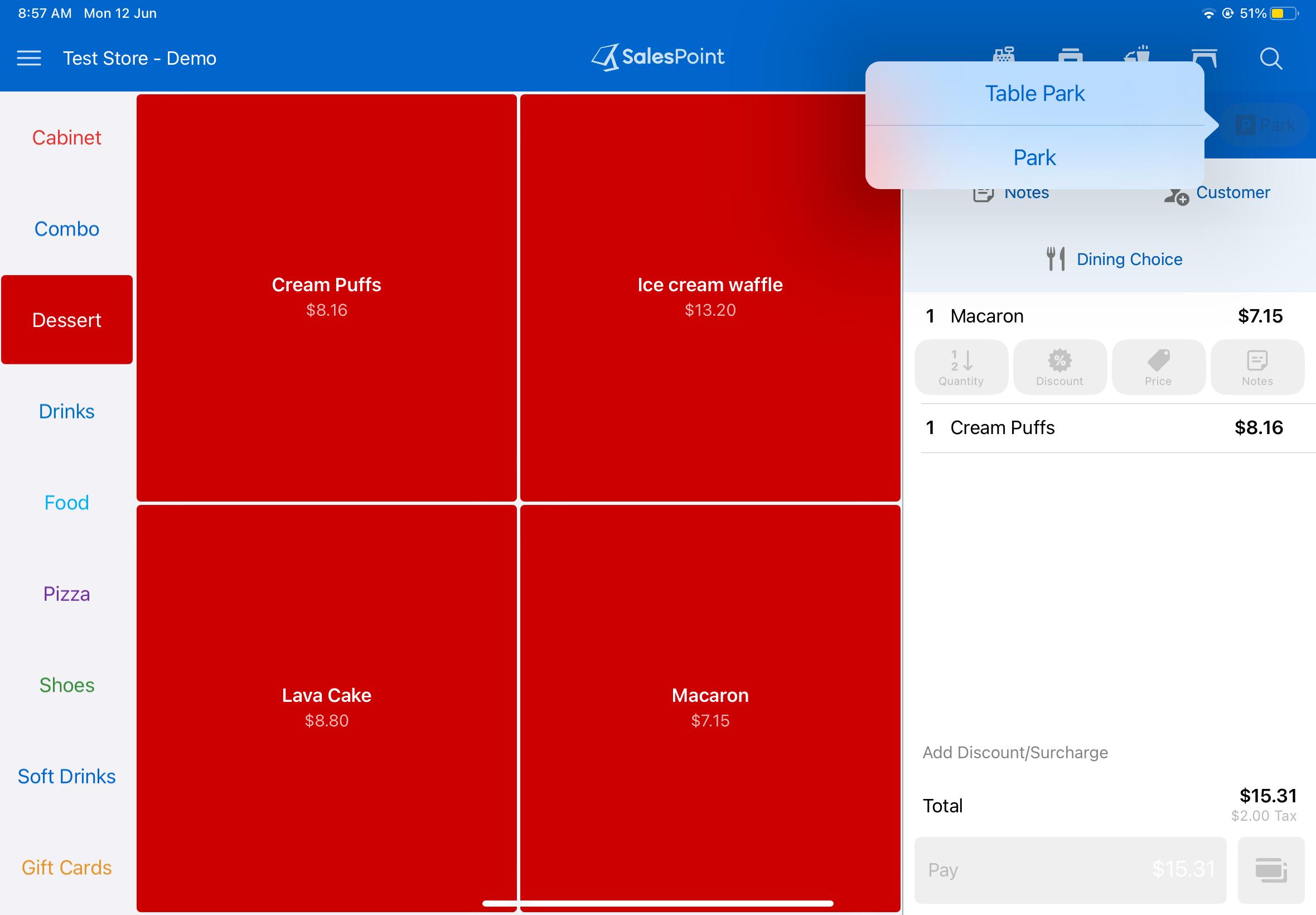Sale Screen
Once you sign in, the sales screen will appear. The first tab will display the sale along with its items and actions, while the other pages will consist of other product buttons.
Add Sale Items
To add items to a sale, you can either search for them or use the product buttons. Once an item has been added, the sale total and item count will increase accordingly. To access actions for an item, simply click on the item line.
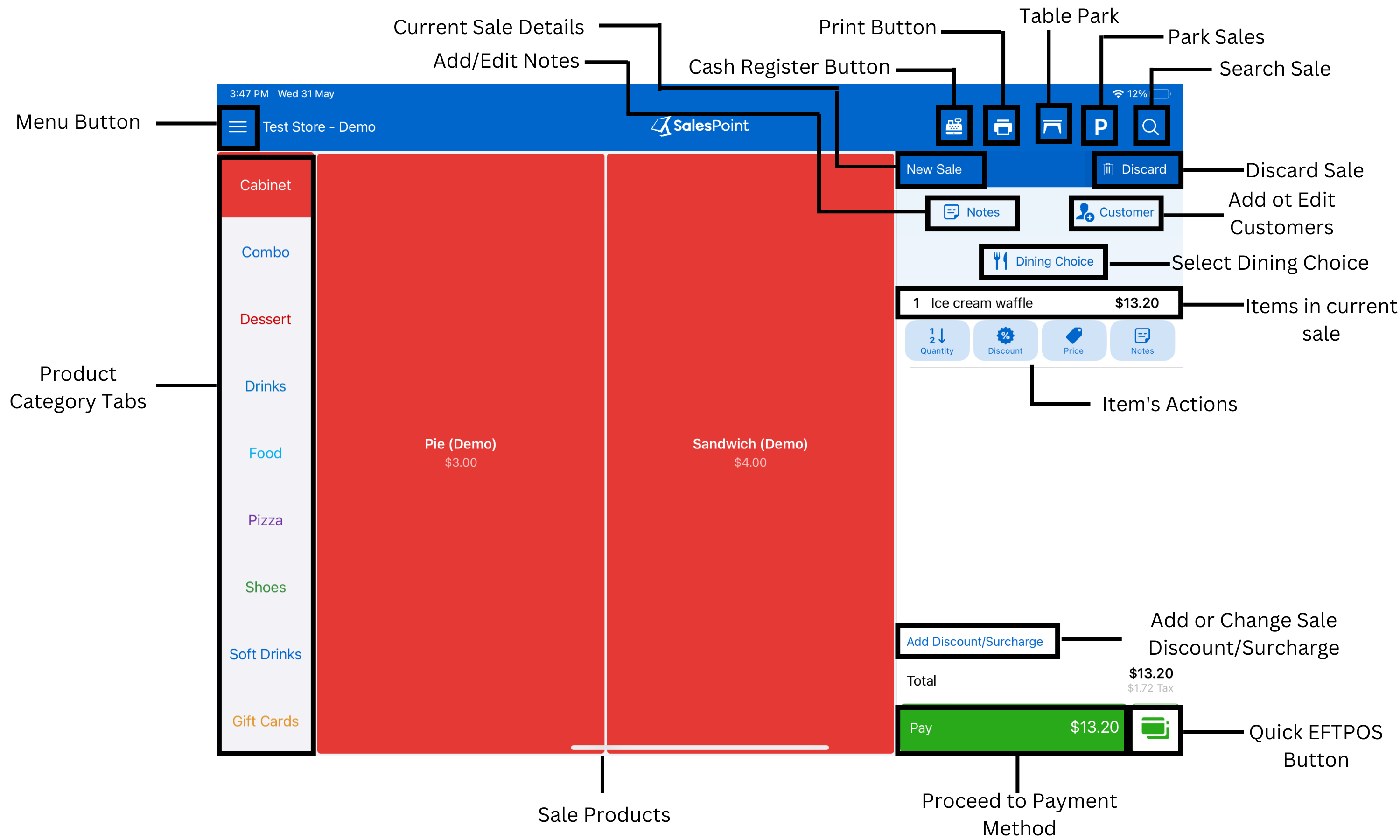
Sale Item Actions
To modify the details of an item in the sale screen, simply select the specific item from the current sale.
Quantity
Modify the number of items requested by the customers.
Price
Change the current price of the item.
Discount
Add a discount on the item with a percentage or amount off.
Notes
For the hospitality industry, it may be beneficial to have some additional notes regarding the item. e.g. A customer wants to buy a burger but without onion.
Remove
Remove the item from the current sale.
Payment
Once you're prepared to make a payment, simply click the "Pay" button. This will direct you to the available payment methods, such as EFTPOS, cash, and more alternatively, you may opt to utilize the "Quick EFTPOS" feature to make a swift payment of the entire balance via EFTPOS.
Park Sale Items
To temporarily halt a transaction for a customer who wishes to continue shopping during a sale, utilize the "Park Sale" button. This functionality enables you to conduct other sales and return to the parked transaction at a later time.
Note: To learn more Parked Sale Items, please visit: Find Parked Sales