Step 1: Pre - Requisites
1. Make sure you have an account with Xero. If you don't have one, you can sign up at Xero Signup.
2. Ensure that you have an Organisation in Xero.
3. Ensure that the "Register Closure Toggle" is enabled in Salespoint.
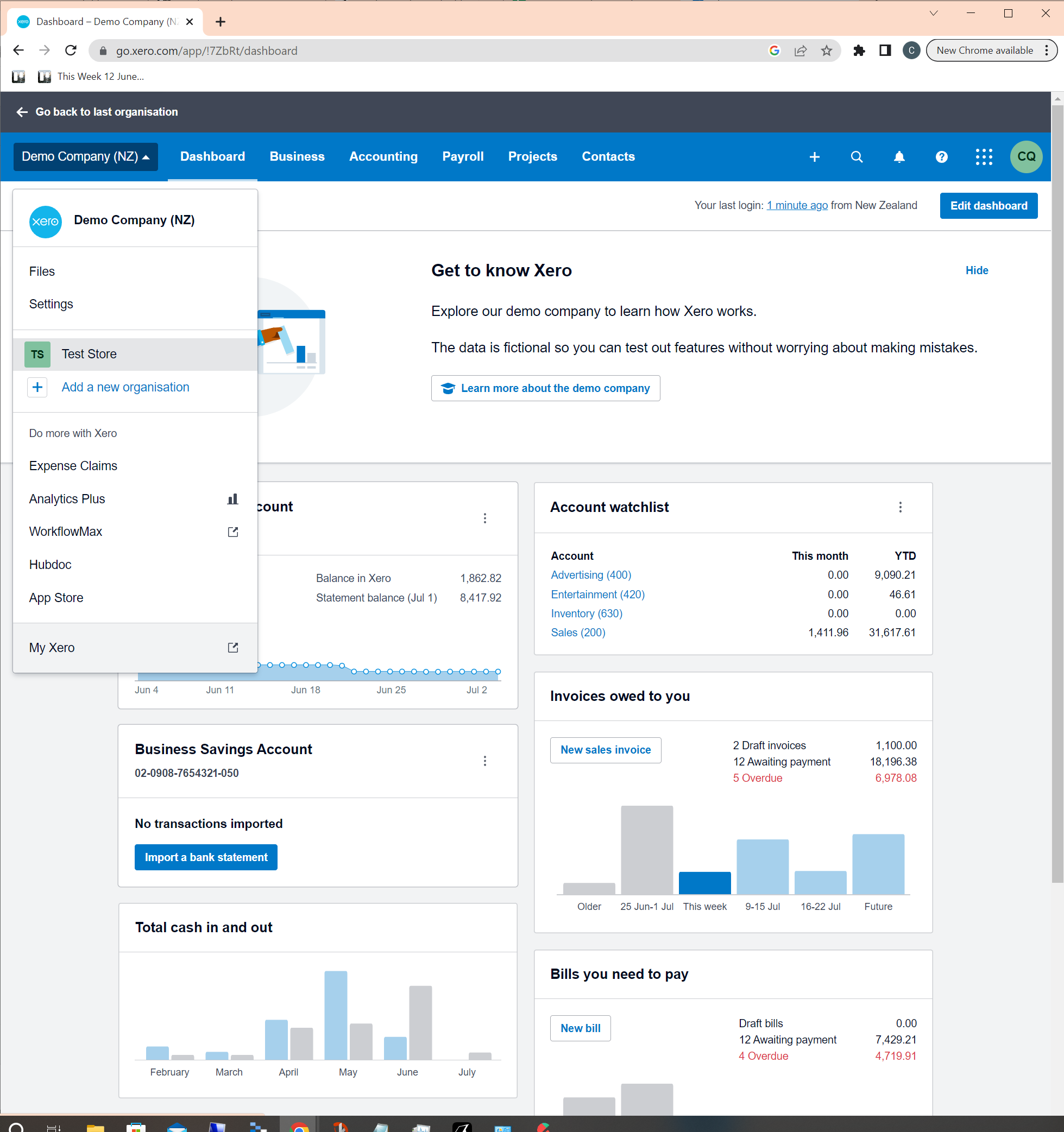
Step 2: How to Connect Xero With SalesPoint
1. In the SalesPoint dashboard, go to the "Settings" tab, then select "General," and navigate to the "Addons" section.
2. Find "Xero" and select "Connect.
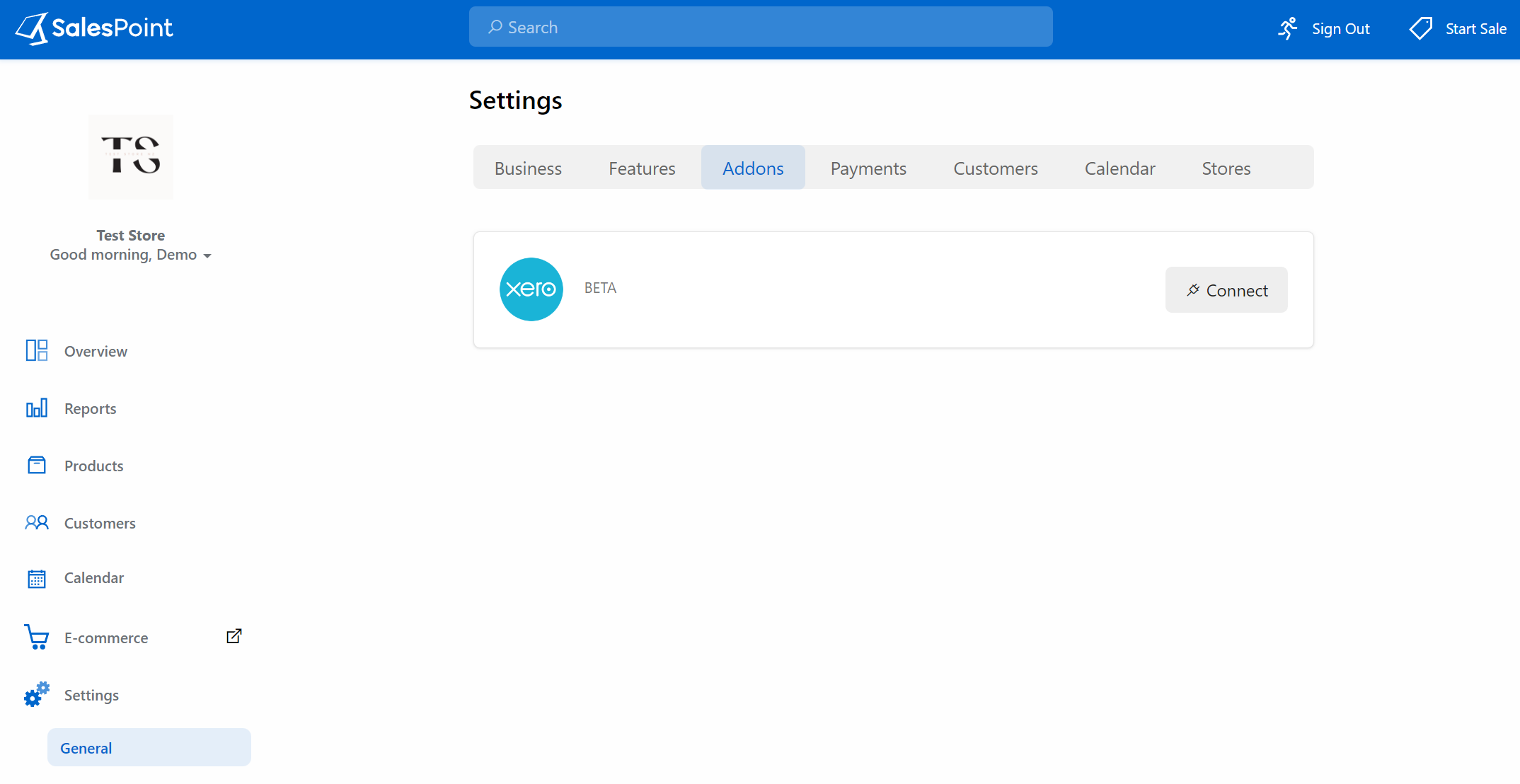
3. Once connected, you will be redirected to the Xero login page. Enter your email and password used during the signup process.
4. After logging in, select your organization (the one created in step 2) and click "Allow Access."
5. Next, you will be prompted to select a tenant. Choose the appropriate tenant from the dropdown list and click "Next."
6. You will then be redirected to the SalesPoint Xero Settings page.
Step 3: Configure Xero Settings
1. Register Closure
Once a user closes the register in SalesPoint, SalesPoint will automatically create an invoice with sales mapping, payment mappings and tax mappings. To see examples, check the "Example of Account Codes" below.
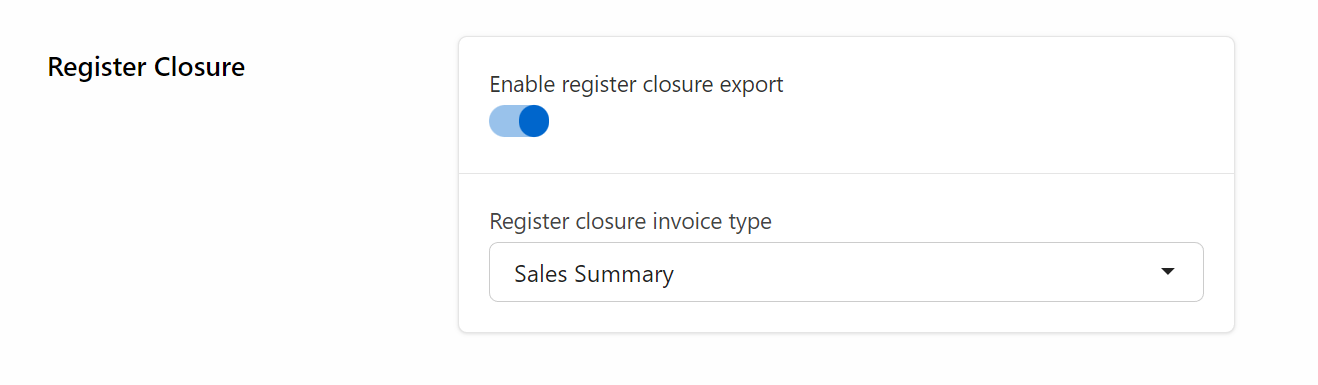
2. Sales Mapping
When selecting the type of invoice you want to create, you have the option to choose the appropriate account where the invoice will be directly recorded. Below are examples of available account options in SalesPoint. Please take note that the account codes may vary in your own Chart of Accounts. To see examples, check the "Example of Account Codes" below.
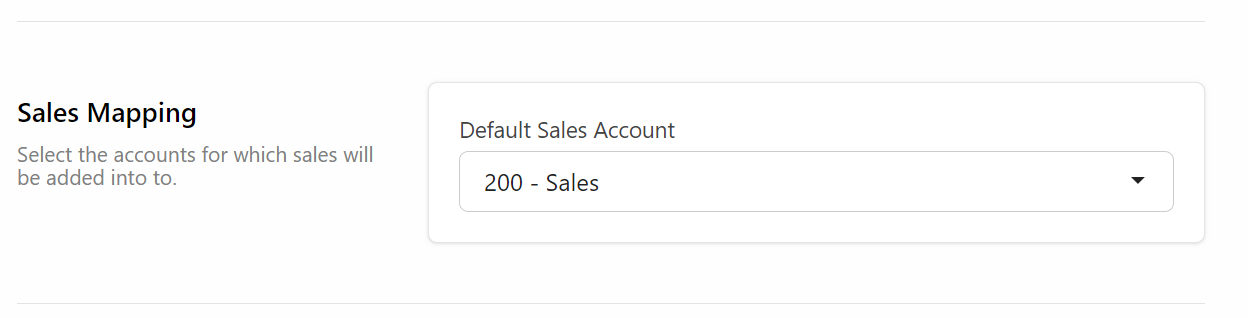
Invoice Type: By Product Category
If you select "By Product Category" as your invoice type, you can assign each individual product category to a specific sales account based on the nature of the revenue generated. By categorizing and assigning product categories to specific accounts, you can effectively track and analyze the revenue generated from each category in your own shop. This enables you to make informed decisions, understand sales trends, and assess the performance of different product offerings within your business.
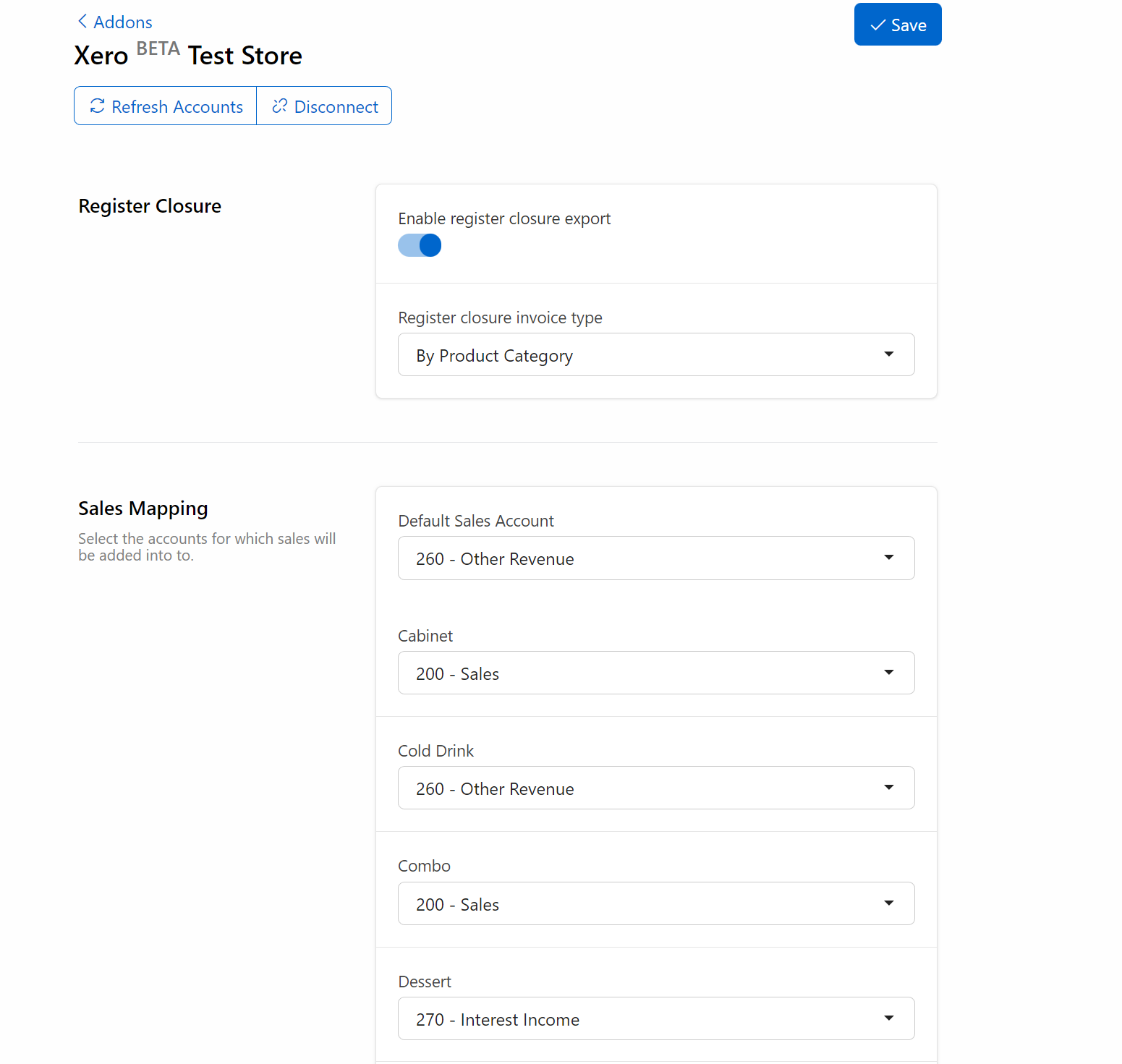
For Example:
1. Hot Drinks - Sales Account: This revenue account would track the income generated from the sales of different types of coffee, such as espresso, cappuccino, latte, etc.
2. Shoes - Other Revenue Account: I have a food shop, but I also sell shoes as a separate and distinct business activity, but I have only one POS for these sales, I can use "Other Revenue" account as a way to track the income generated from the sale of the shoes.
Since selling the shoes is not directly related to the core business of operating my food shop, it would be appropriate to categorize the revenue from shoe sales as "Other Revenue."
Use A Different Account As An Option
If you prefer to use a different account for recording sales, you have the option to create a custom account. It's important to ensure that the account type you create is set as a "Revenue" account. Revenue accounts are specifically designed to track the income or money earned by your business, allowing you to differentiate and record various sources of revenue or generated sales.
1. To verify if an account is set as a Revenue type, navigate to Xero and go to the "Accounting" section. Then, select "Advanced" and choose "Chart of Accounts."
2. Locate the account you wish to use and check if its account type is set as "Revenue." If it's not, you can make the necessary changes by clicking on the account and adjusting the "Account Type" accordingly.
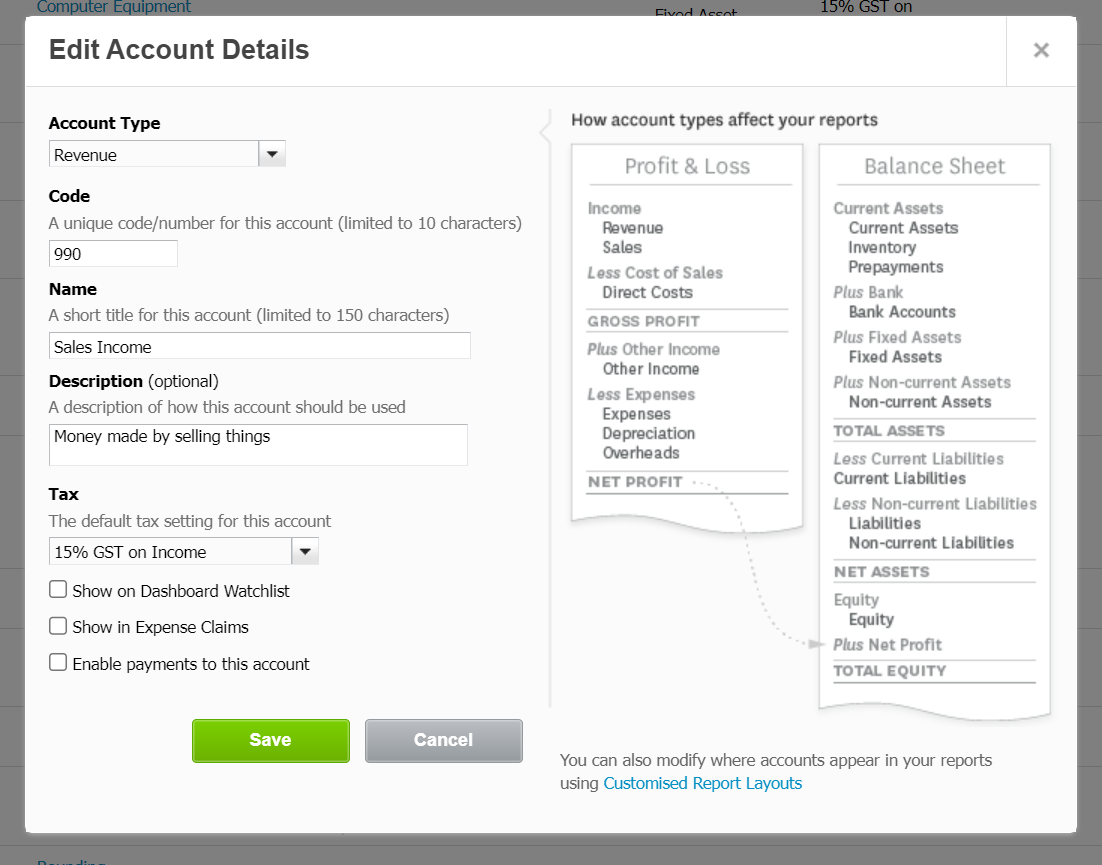
3. Once you have properly set up the account, go to the Xero Settings in SalesPoint and click on "Refresh Accounts." This action will load the newly created account as an available option, which you can then select.
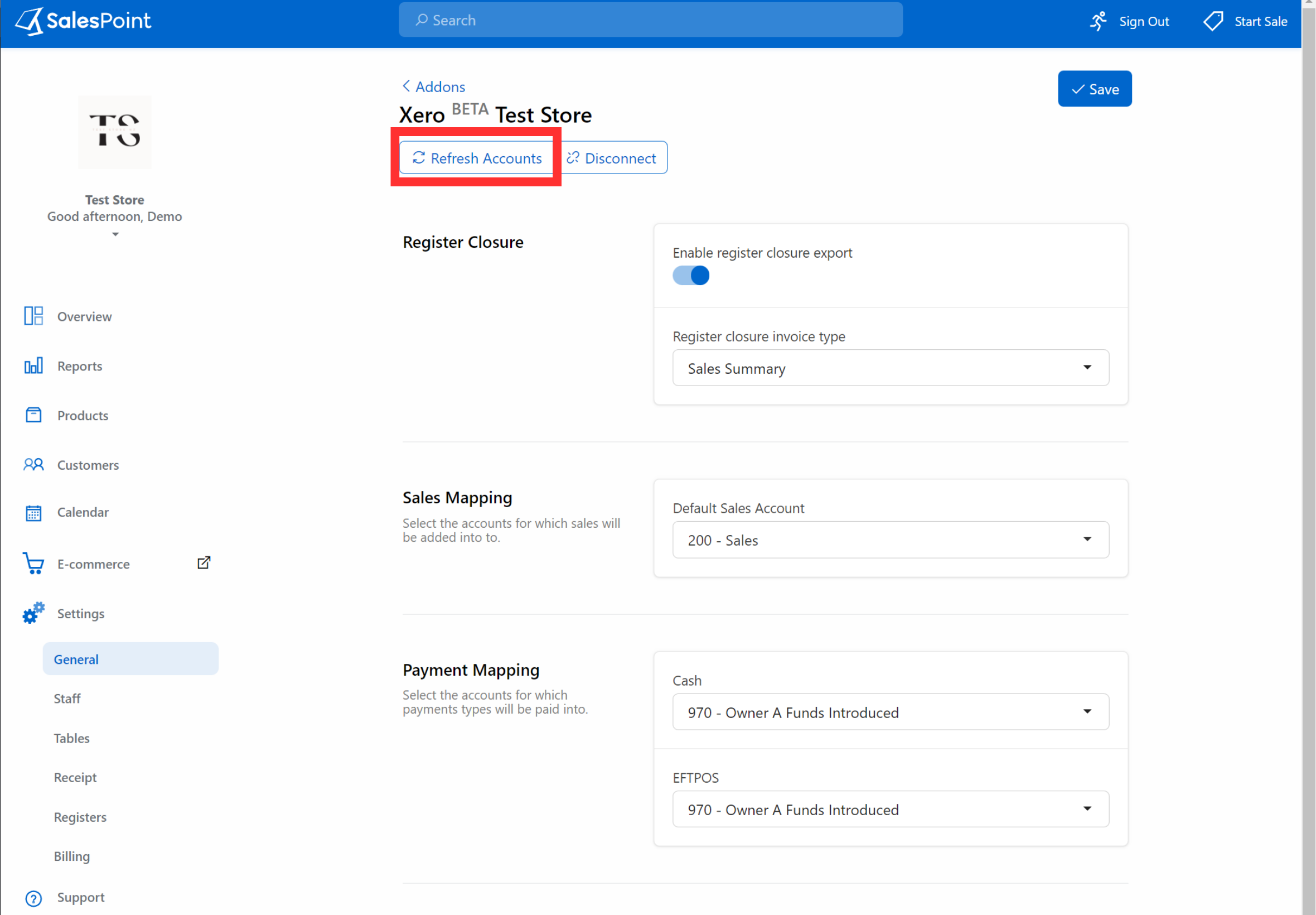
3. Payment Mapping
In the Payment Mapping section, you can assign the relevant accounts in Xero for recording different payment types used in SalesPoint. You can choose from the predefined options provided by SalesPoint. To see examples, check the "Example of Account Codes" below.
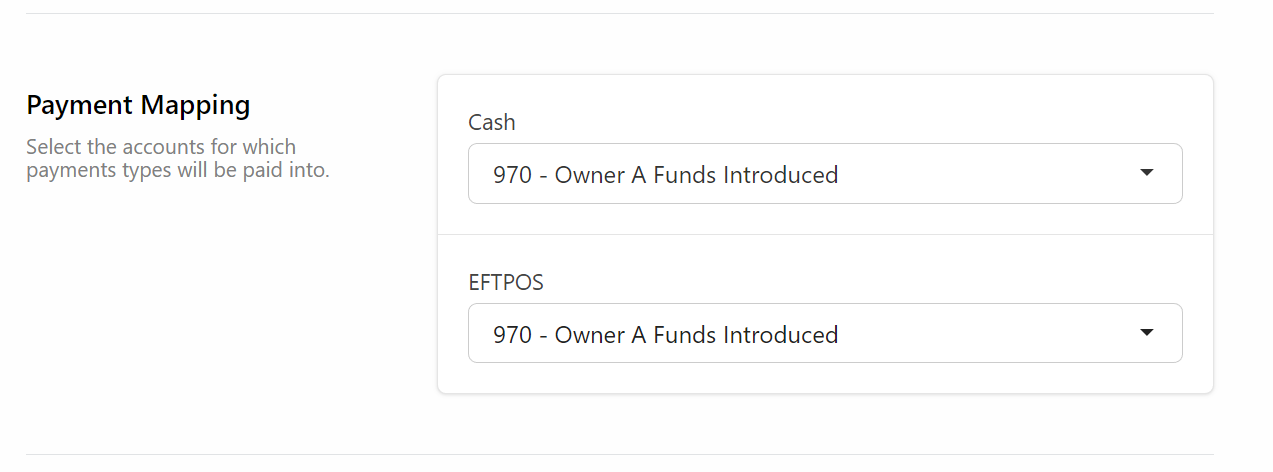
Alternatively, you can choose to use a custom account that you have created. For instructions on setting up a custom account, refer to the "Using a Different Account as an Option" section above.
4. Tax Mapping
Match the tax levels used in Salespoint with the correct tax accounts in Xero to ensure accurate tax application and recording. Map the tax levels as follows:
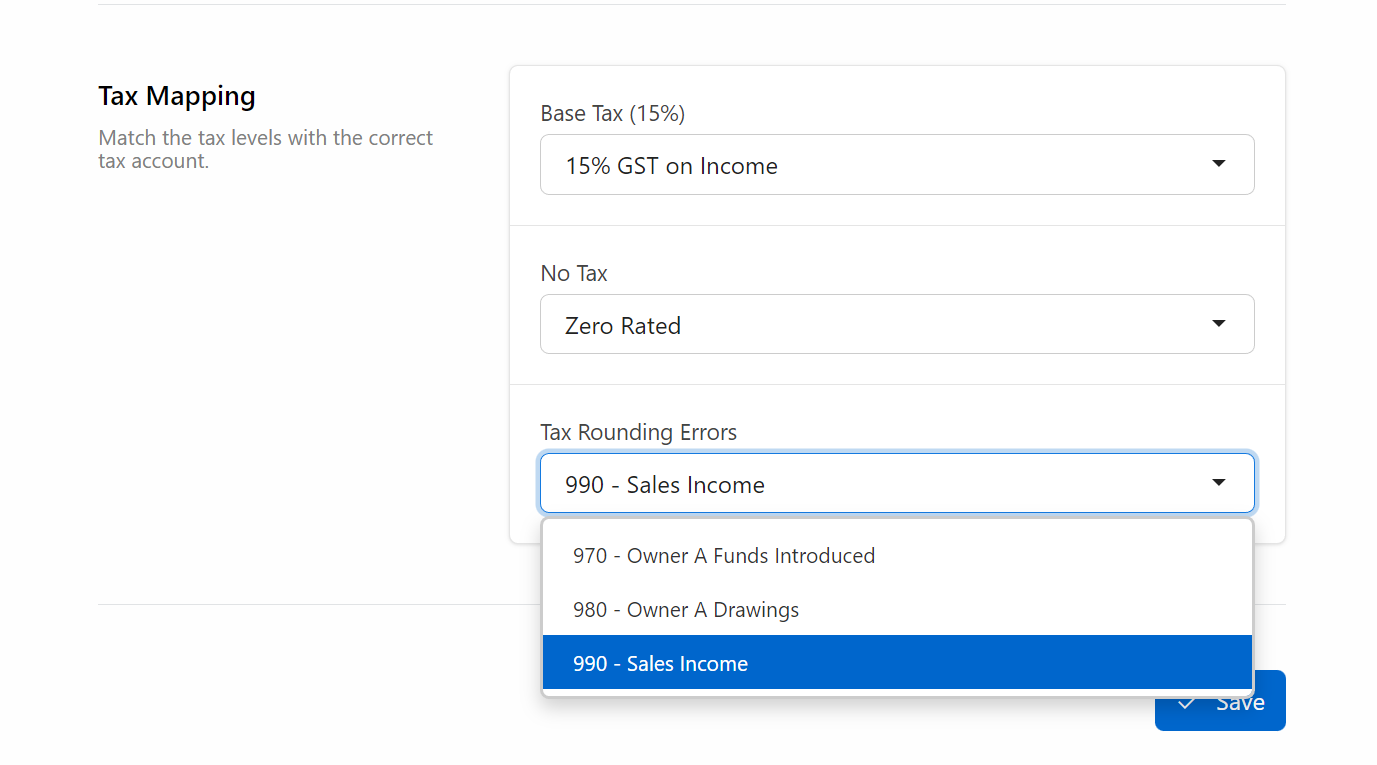
There are two options available for each tax levels:
i. 15% GST on Income:
This tax level represents a 15% Goods and Services Tax (GST) applied to income or sales transactions.
ii. Zero Rated:
This indicates that the income or sales transactions are exempt from GST
Tax Rounding Errors:
Tax rounding errors will be calculated by SalesPoint before sending the invoice to Xero. You can choose the account where you want the tax rounding error amount to be recorded. Here are examples of available account options
Note: Alternatively, you can choose to use a custom account that you have created. For instructions on setting up a custom account, refer to the "Using a Different Account as an Option" section above.
When done, select "Next" and then click "Save."
Congratulations! You have successfully integrated Salespoint POS with Xero.
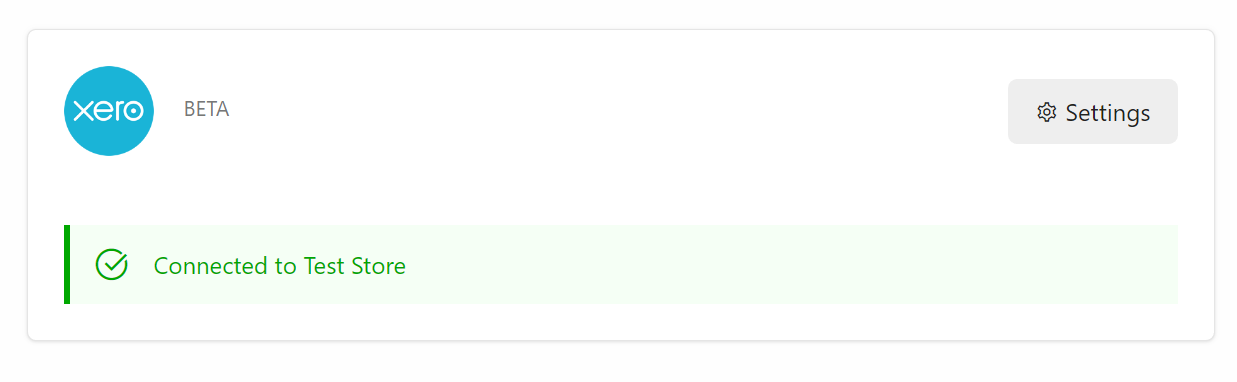
Example Of Account Codes
a. 200 - Sales
This account records income from the main activities known as Operating Activities. It serves as the primary revenue source for the company and is used for various ratio calculations such as Turnover Ratio, Gross Profit Ratio, and Net Profit Ratio. It represents the revenue generated from the core business operations.
b. 260 - Other Revenue
This account, also known as the Rental Income Account, is used to record revenue that does not originate from the regular business operations. It includes miscellaneous sources of income referred to as "Other Revenue." Examples of such revenue include interest earned from credit sales of products. Other revenue is often categorized as non-operating revenue, as it does not stem from the core operations of the business.
c. 270 - Interest Income
This account is used to record revenue earned by an individual or company from interest. It includes interest income derived from various sources, such as interest on fixed deposits and income tax refunds. These revenues are generated from savings activities conducted by the entities throughout the year.
d. 970 - Owner A Funds Introduced:
The money received from your store sales will be deposited into an account representing the owner's personal contributions to the business.
This deposit will occur once you have closed your register. The cash/EFTPOS money you have generated throughout the day will be deposited into the account(s) allocated in the sales mapping.
e. 980 - Owner A Drawings:
The money received from these transactions will be recorded as personal withdrawals or drawings made by the business owner for their personal use. Note that owner's drawings are typically a reduction in the owner's equity and not considered business expenses or revenue.
This money is withdrawn from your business account once you close the register. The cash/EFTPOS money you have generated throughout the day will be withdrawn from the accounts allocated in the sales mapping.
Terms
Invoice Type: Sales Summary
Selecting this option generates an invoice that provides a summarized overview of your business's total sales. This is useful for quickly observing the sales trend on a daily basis. By having an overview of the total sale, you can easily track the overall performance of your business and identify any significant changes or patterns.
For example, if you run a retail store, the sales summary invoice will show the total revenue generated for the day, enabling you to compare it with previous days and monitor the general sales trend.
Invoice Type: By Product
Choosing this option generates a single invoice that includes a detailed breakdown of each individual product sold. The invoice contains information about each product, such as its name, quantity, price, total sale of each product and other relevant details. This type of invoice is particularly useful for identifying the top-selling products of the day and analyzing their performance.
For instance, if you operate a bakery, the by-product invoice will showcase the revenue generated by each item, allowing you to determine the most popular bakery items and plan your production accordingly.
Invoice Type: By Product Category
Opting for this option generates an invoice that provides a summarized breakdown of sales by product category. It categorizes the sales based on the different product categories or groups defined by your business. This type of invoice offers insights into the performance of different product categories, allowing you to identify the best-performing categories and make informed decisions.
For example, if you manage a restaurant that serves various cuisines, the invoice will display subtotals for categories like appetizers, main courses, desserts, and beverages. This information helps you understand the sales distribution across different categories and evaluate the popularity of each category.
Base Tax (15%):
Map this tax level to the tax account in Xero that tracks the standard tax rate of 15%. In SalesPoint, this setting determines the tax level you want to apply to the generated sales. It ensures that SalesPoint calculates and includes the correct tax amount for the products on the invoice.
No Tax:
Map this tax level to the tax account in Xero for recording transactions where no tax is applied. In SalesPoint, this setting determines whether you want to add tax or not to products that fall under the "no tax" category. Once you have made your selection, SalesPoint will appropriately handle tax calculations for products in the "no tax" bracket.
Custom Tax:
Map this tax level to the appropriate tax account in Xero that will track custom tax rates. This is applicable when you have specific tax rates unique to certain products or services.
Operating Activities:
These are the core business activities of the company, such as sales, distribution, and production, which generate the majority of the company's cash flows and determine its profitability.
Turnover Ratios:
These ratios measure how efficiently the organization's assets and liabilities are utilized. They include various ratios like inventory turnover ratio, receivables turnover ratio, and accounts payable turnover ratio.
Gross Profit Ration:
This ratio calculates the profitability of the company by dividing the gross profit by net sales, indicating how much profit the company generates after deducting the cost of revenues.
Interest:
Interest represents the cost of using someone else's money, such as borrowing from a bank or earning interest on an interest-bearing account.
Revenue:
Revenue refers to a business's gross income before subtracting any expenses. It includes sales and/or services rendered and represents the financial gain from the company's operations over a specific period of time.
Drawings:
Money coming from the business to you personally. This account represents the money that a business owner withdraws from the business for personal use.
Funds Introduced:
Money coming from you personally into the Business. Owner's Contributions or Introduced Funds refer to money transferred from your personal bank account to the business bank account.