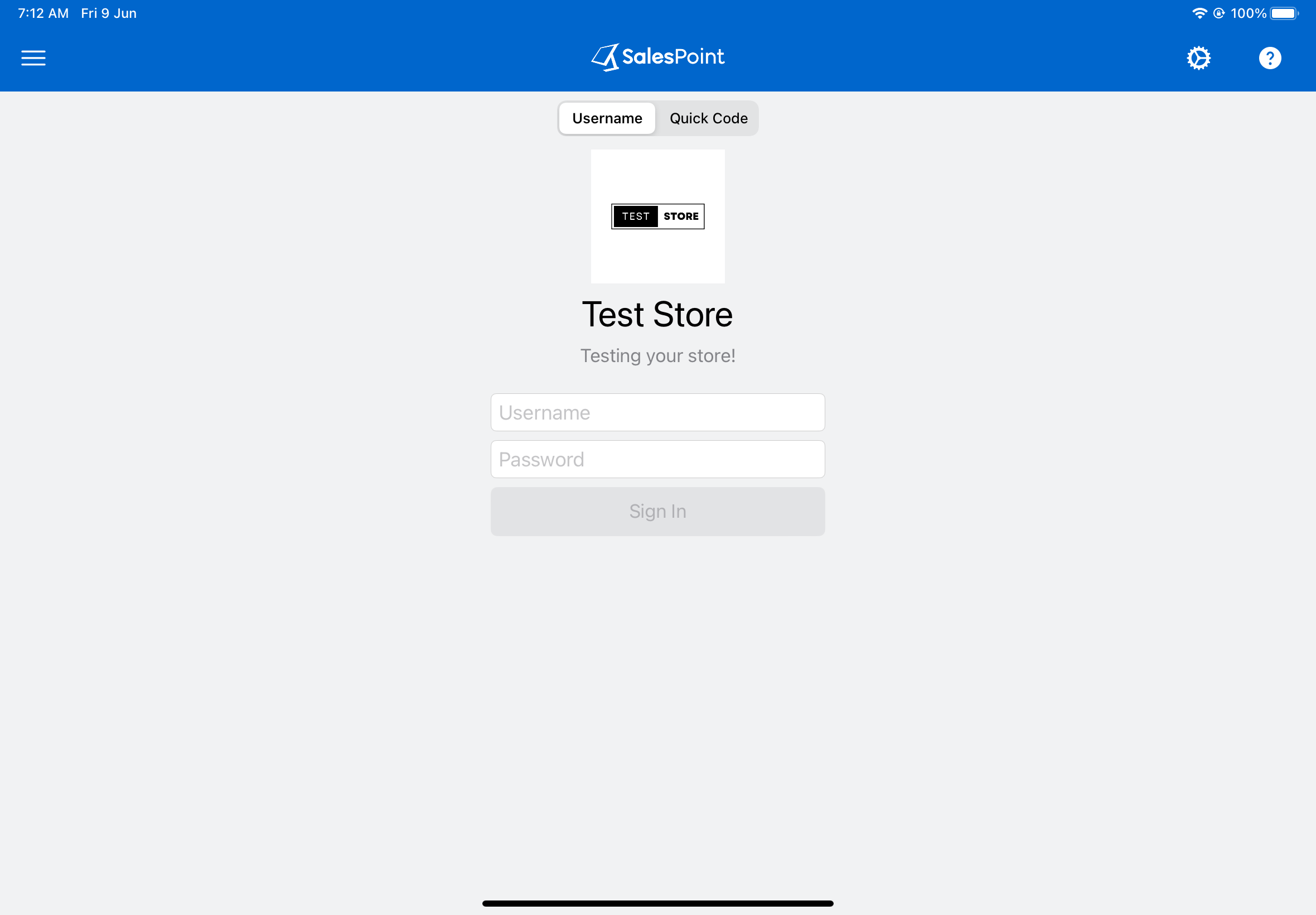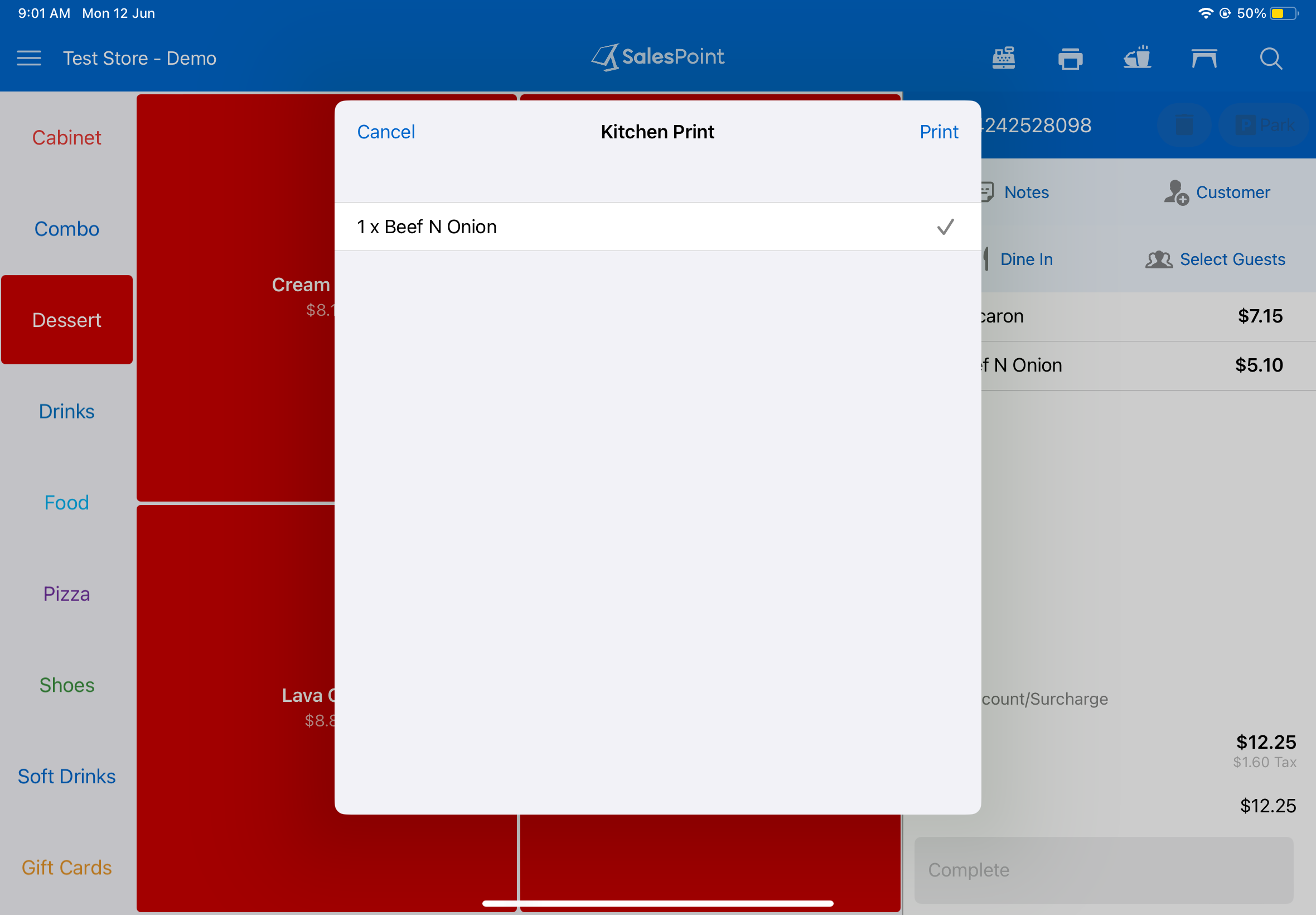Hardware Settings
Press the "Settings" Icon from the Sign-In screen to access the hardware settings.
Note: Sign out from your store if you are signed in.
General
Store
The current store the register is located.
Point Name
Name of the register to use in reports.
Version
The current version of the application
Printing
Print Receipt
The dropdown menu allows you to specify your preferred printing method for receipts during sales transactions. You can customize the receipt printing settings to suit your preferences.
Receipt Printer
Choose the preferred connection method for the receipt printer.
Kitchen Printer
An option for hospitality if a store has a different printer for kitchen food orders.
EFTPOS
EFTPOS
The type of integrated EFTPOS (if any)
Note: Depending on the type of integrated EFTPOS selected there may be more options available. Please contact your provider for the value used for these settings.
Open Cash Drawer On Payment
When this feature is activated, it enables the cash drawer to open automatically as soon as a sale is finalized, serving as a clear signal to the staff members that a payment has been successfully processed. This feature provides a visual indication of completed transactions, helping staff members stay informed and efficiently manage the payment process. Additionally, it assists staff members in keeping track of the merchant copy of the receipt. Once the sale is completed, the staff can easily retrieve the merchant copy and place it securely in the cash drawer, ensuring proper documentation and organization of transaction records.
Advanced
Show the "Sale Completed" Dialog
A pop-up window will emerge to indicate the conclusion of a sale. Along with this, you will be prompted with options to print or email the receipt.
Enable Customer Display
Enables a display screen for customers to view their orders.
Currency Input
Currency input refers to a feature that allows you to enter money amounts in a specific format. When this feature is activated, you input the amount starting from the right side and as you add more money, the digits move all the way to the left.
Note: For example, when entering a dollar amount during the payment process, you begin with ‘$0.01’ on the right side and then continue adding digits to the left until you reach ‘$1.00’.p>
Show the "Kitchen Print" Dialog
A pop-up window will prompt whether a product should be printed as a kitchen order.